- Главная
- Инструкция 1С
- Кейс: настройка маршрута согласования в 1С:УХ 3.2 по видам операций на примере документа «Заявка на оплату»
Кейс: настройка маршрута согласования в 1С:УХ 3.2 по видам операций на примере документа «Заявка на оплату»
- Дата публикации: 29.06.2023
В данной статье на примере заявки на оплату мы расскажем, как сделать простой маршрут согласования, как происходит процесс согласования по маршруту, возможности системы в части разграничения матрицы полномочий по организациям, а также в части изменений заявок после утверждения.
| Вариант настройки маршрута согласования с переходом по условию по видам операций
Создание маршрута согласования осуществляется в справочнике «Шаблоны процессов» раздела «Процессы и согласования». Рассмотрим настройку маршрута согласования на примере документа «Заявка на оплату». Для создания нового процесса необходимо нажать кнопку «Создать» (см.рис.1).
 Рисунок 1. Создание процесса согласования
После чего откроется форма процесса, в которой необходимо (см.рис.2):
 Рисунок 2. Заполнение формы универсального процесса
После записи шаблона автоматически заполняются параметры процесса и открывается конструктор для настройки маршрута согласования (см.рис.3).  Рисунок 3. Параметры процесса
Справочно! При создании шаблона также при необходимости доступны три настройки (см.рис.4):
 Рисунок 4. Дополнительные настройки шаблона процесса
В конструкторе для настройки используются расположенные справа на форме типы этапов процесса (см.рис.5). 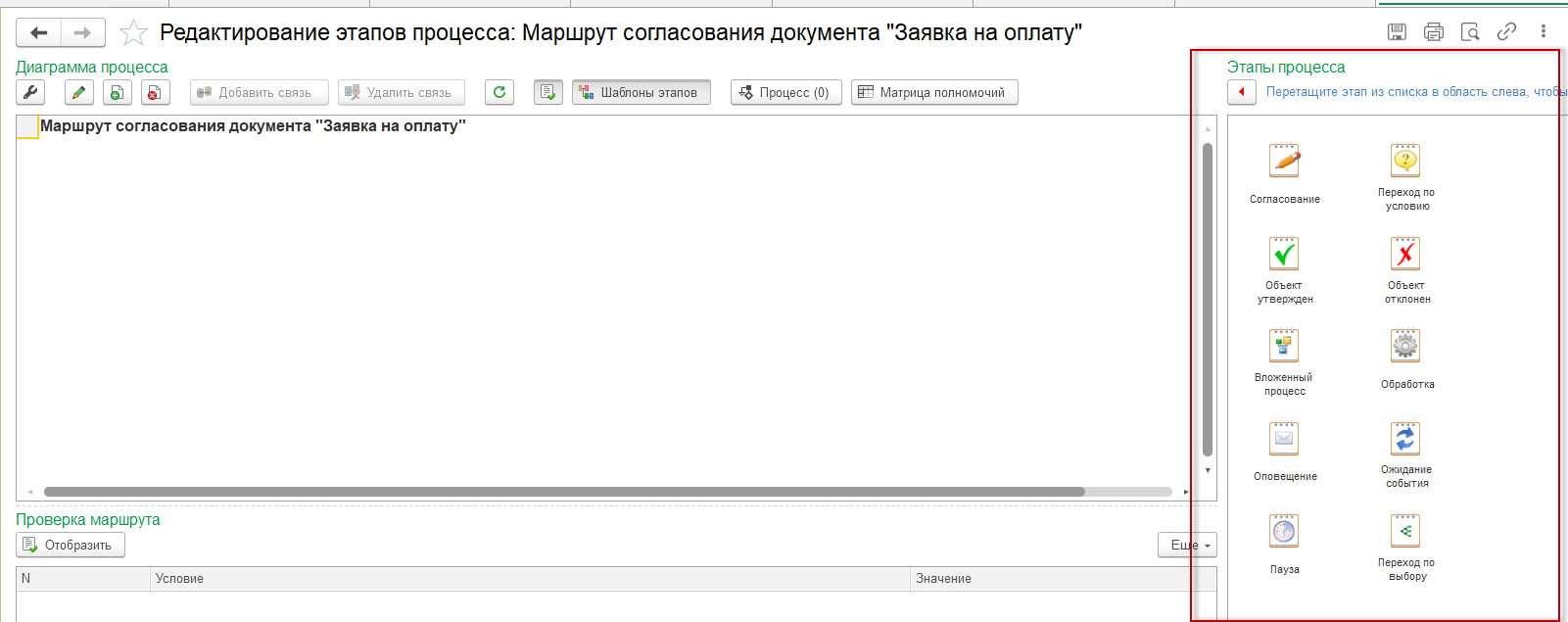 Рисунок 5. Конструктор процесса
Для того чтобы нужный этап появился в диаграмме процесса, необходимо использовать метод перетаскивания, который осуществляется нажатием левой кнопки мыши на объект. Этапы процесса можно:
В случае, если необходимо удалить связь, то также выделяются объекты после чего нажимается кнопка «Удалить связь». При создании маршрута имеется возможность указать, что в зависимости от того или иного условия маршрут пойдет по тому или иному пути. Из опыта внедрения! Рассмотрим настройку маршрута, путь прохождения которого будет зависеть от реквизита «Вид операции» документа «Заявка на оплату». Перед тем как приступить к настройке маршрута рассмотрим пример матрицы согласования, согласно которой будет осуществляться настройка (см.рис.6). 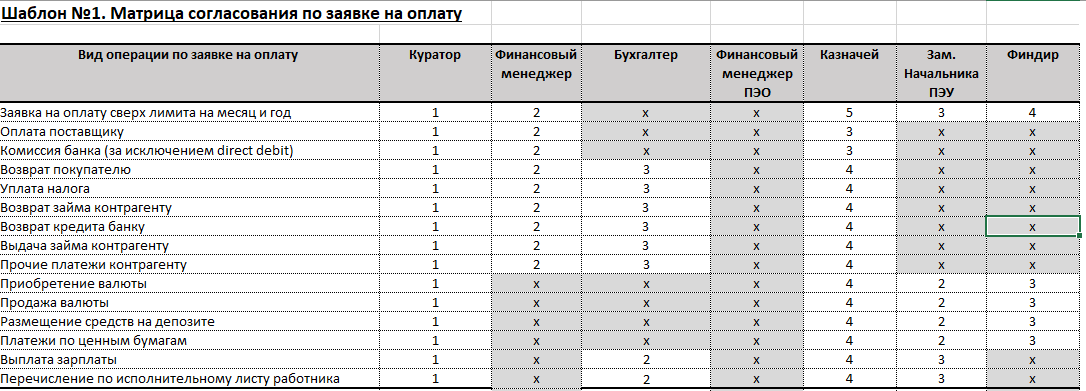 Рисунок 6. Пример матрицы согласования В матрице видно, что виды операции сгруппированы по последовательности согласующих, и для определенной группы заложены свои этапы согласования. Перейдем в диаграмму процесса и приступим к настройке согласования первой группы заявок. Процесс будет состоять из следующих этапов:
Также необходимо создать переход по условию с наименование следующей группы типов заявок и этап согласования «Согласование Куратором заявки сверх лимита» для того, чтобы была возможность настроить переход по условию, если наши условия не будут удовлетворятся. Из опыта внедрения! Удобнее всего начинать настройку с конца, тогда в момент настройки переходов по условию и связей следующие этапы будут уже готовы. Шаг 1. Создание этапа «Объект утвержден» Перетаскивается правой кнопкой мыши объект, при необходимости редактируется наименование этапа и статус объекта (см.рис.7).  Рисунок 7. Создание этапа процесса «Объект утвержден» Шаг 2. Создание последовательно этапов «Согласование Куратором заявки сверх лимита», «Этап согласования Казначеем», «Этап согласования Финансовым менеджером», «Этап согласования Куратором» Перетаскивается правой кнопкой мыши объект «Согласование», вводится наименование этапа, список ответственных за согласование (см.рис.8).  Рисунок 8. Создание этапа процесса «Согласование»
Справочно! Также при необходимости осуществляется настройка доступности реквизитов при согласовании и вводится плановая длительность часов (вводится только в случае, если установлен флажок «Автоматическое утверждение по истечении времени согласования»), а также устанавливается обязательность ввода комментария при согласовании. Шаг 3. Создание перехода по условию («Вид операций: Оплата поставщику, Комиссия банку») Перетаскивается правой кнопкой мыши этап «Переход по условию» (см.рис.9).  Рисунок 9. Создание этапа процесса «Переход по условию»
Далее перейдя по гиперссылке «Открыть настройку перехода по условия» осуществляется настройка. В форме настройки справа представлены все доступные элементы, которые могут участвовать в настройке условия (см.рис.10).  Рисунок 10. Настройка этапа процесса «Переход по условию» Для добавления условия нажимается кнопка «Добавить» — «Добавить условие» (см.рис.11).  Рисунок 11. Настройка этапа процесса «Переход по условию»
Далее в поле «Параметр» строки «Если» перетаскивается реквизит «Вид операции» правой кнопкой мыши и далее задается способ сравнения «В списке» и список значений, соответствующих первой группе видов операций, согласно матрице. Далее по команде «Добавить» — «Действие» нажатием правой кнопки мыши по строке «Тогда» задается условие, к какому этапу необходимо приступить, если по заявке выполняется условие, а по строке «Иначе» — задается тот этап, который должен выполнятся, если не выполнено условие. Так как осуществляется настройка с конца, то переходы к этапу одинаковые (см.рис.12). 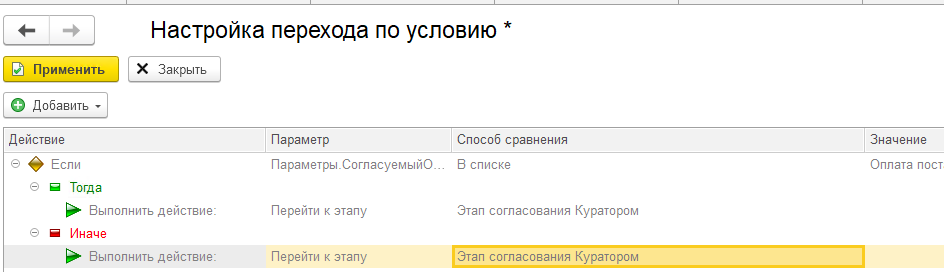 Рисунок 12. Настройка этапа процесса «Переход по условию»
После сохранения настроек маршрут приобретает следующий вид (см.рис.13): 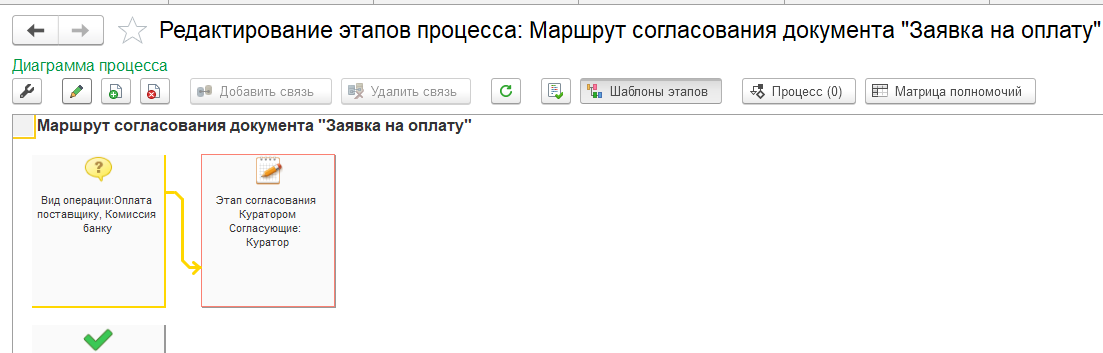 Рисунок 13. Вид маршрута после настройки этапа процесса «Переход по условию» Шаг 4. Настройка перехода по условию (Определение вида операции). Перетаскивается правой кнопкой мыши этап «Переход по условию». Далее перейдя по гиперссылке «Открыть настройку перехода по условия» осуществляется настройка. В форме настройки справа представлены все доступные элементы, которые могут участвовать в настройке условия (см.рис.14).  Рисунок 14. Настройка этапа процесса «Переход по условию» Для добавления условия нажимается кнопка «Добавить» — «Добавить выбор» (см.рис.15). 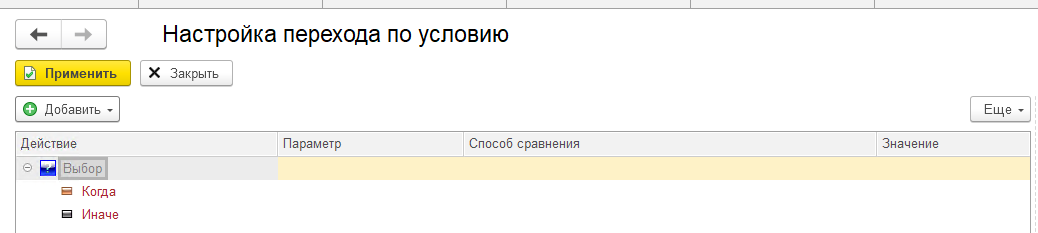 Рисунок 15. Настройка этапа процесса «Переход по условию»
Далее в поле «Параметр» строки «Когда» перетаскивается реквизит «Вид операции» правой кнопкой мыши и далее задается способ сравнения «В списке» и список значений, перечисленных в матрице согласования. Из опыта внедрения! В типовом варианте системы в настройках перехода по условию не предусмотрен вид сравнения «В списке». Для возможности настройки маршрута по сгруппированным условиям нами был доработан данный функционал – добавлена возможность вводить список значений в настройках. Далее по команде «Добавить» — «Действие» нажатием правой кнопки мыши по строке «Когда» задается условие, к какому этапу необходимо приступить, если по заявке выполняется первое условие (первая группа видов операции), а по строке «Иначе» — задается тот этап, к которому необходимо переходить, если не выполняется условие. Данная строка будет заполнятся после того, как будут созданы разветвления маршрутов для каждой группы видов операции (см.рис.16). 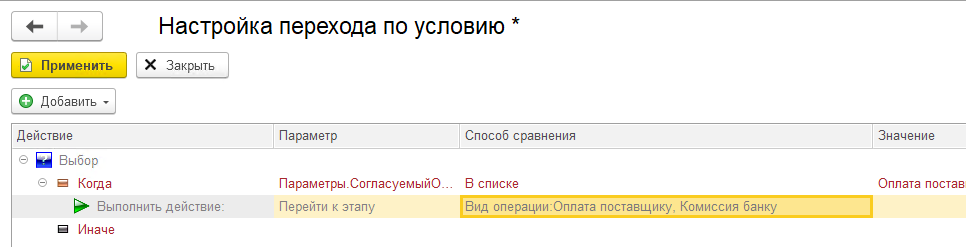 Рисунок 16. Настройка этапа процесса «Переход по условию»
После сохранения настроек маршрут приобретает следующий вид (см.рис.17): 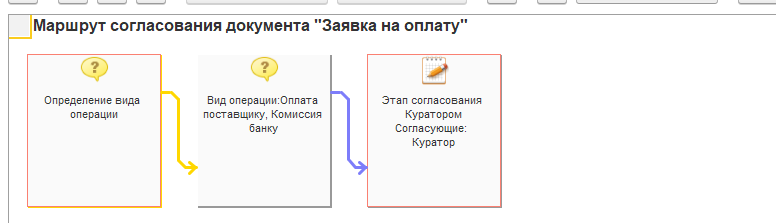 Рисунок 17. Вид маршрута после настройки этапа процесса «Переход по условию»
Шаг 5. Создание перехода по условию («Заявка сверх лимита?») Все действия по созданию данного условия повторяют действия, описанные в шаге 3, только реквизитом для условия служит элемент «Есть превышение лимитов», и в соответствии с заданным реквизитов задаются действие, если выполняется условие и нет (см.рис.18). 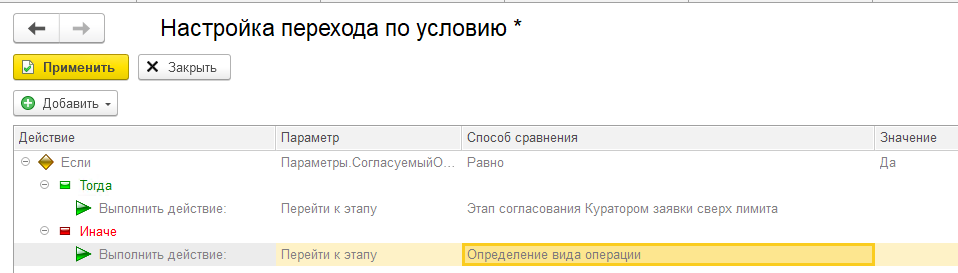 Рисунок 18. Настройка этапа процесса «Переход по условию» После записи перехода по условию «Сверх лимита?» появляется связь с этапами –последователями (см.рис.19). 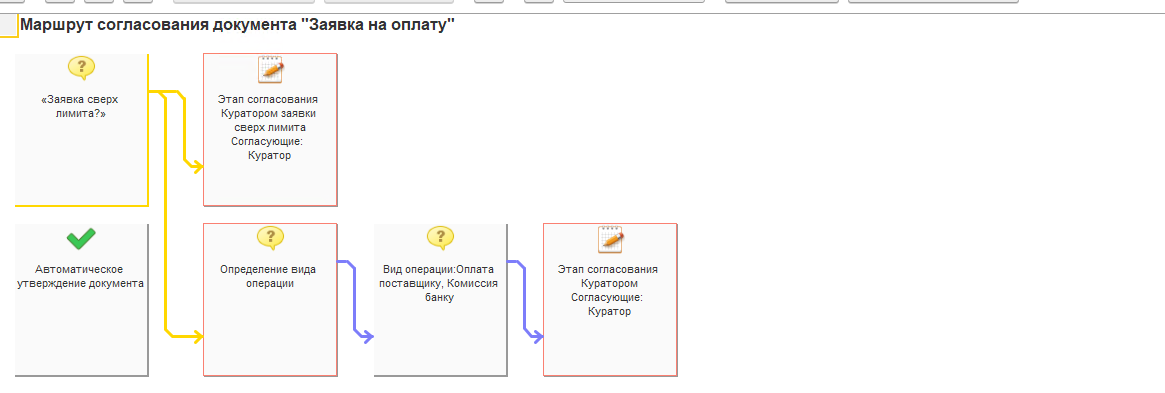 Рисунок 19. Вид маршрута после настройки этапа процесса «Переход по условию» Шаг 6. Переход по условию (Начало маршрута) Данный шаг соответствует настройкам шага 3. Кром реквизита и этапов процесса, участвовавших в условии. В значениях параметров задается список видов операции, заложенных матрицей согласования, и после чего выполняется действие перехода к ранее созданному этапу «Заявка сверх лимита?». В случае, если перечисленные условия не выполняются, то документ уходит в автоматическое отклонение документа (см.рис.20).
 Рисунок 20. Настройка этапа процесса «Переход по условию»
При сохранении настроек условия диаграмма процесса согласовании приводится к следующему виду (см.рис.21):  Рисунок 21. Вид маршрута после настройки этапа процесса «Переход по условию» Для завершения настроек маршрута первой группы видов заявок необходимо добавить связь между этапами последователями от этапа «Этап согласования Куратором» поочередно по цепочке этапов:
После добавления связей маршрут согласования приобретает следующий вид (см.рис.22):  Рисунок 22. Вид маршрута после настройки этапов процесса Настройка маршрутов для следующих групп видов операций, перечисленных в матрице осуществляется по такому же принципу:
Для того, чтобы маршрут перешел на другую ветку согласования необходимо:
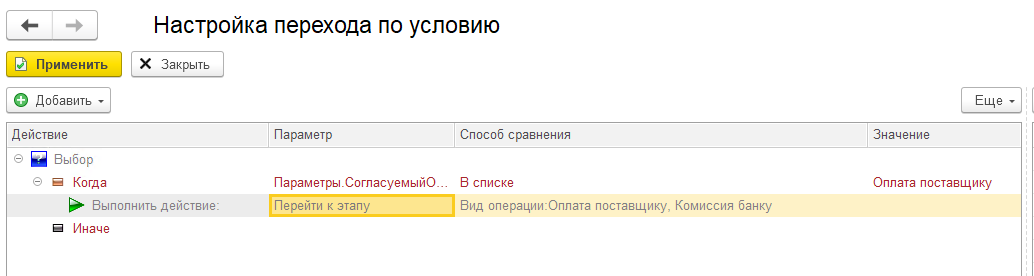 Рисунок 23. Настройка этапа процесса «Переход по условию» В настройках по строке «Выбор» правой кнопкой мыши необходимо выполнить команду «Добавить» — «Условие выбора» и установить этап с видами операций следующей группы заявок. И далее по этой строке выполнить команду «Добавить» — «Действие» и перевести данное условие к созданному этапу (переход по условию) (см.рис.24).  Рисунок 24. Настройка этапа процесса «Переход по условию»
После сохранения перехода по условию, маршрут согласования приобретет следующий вид (см.рис.25): 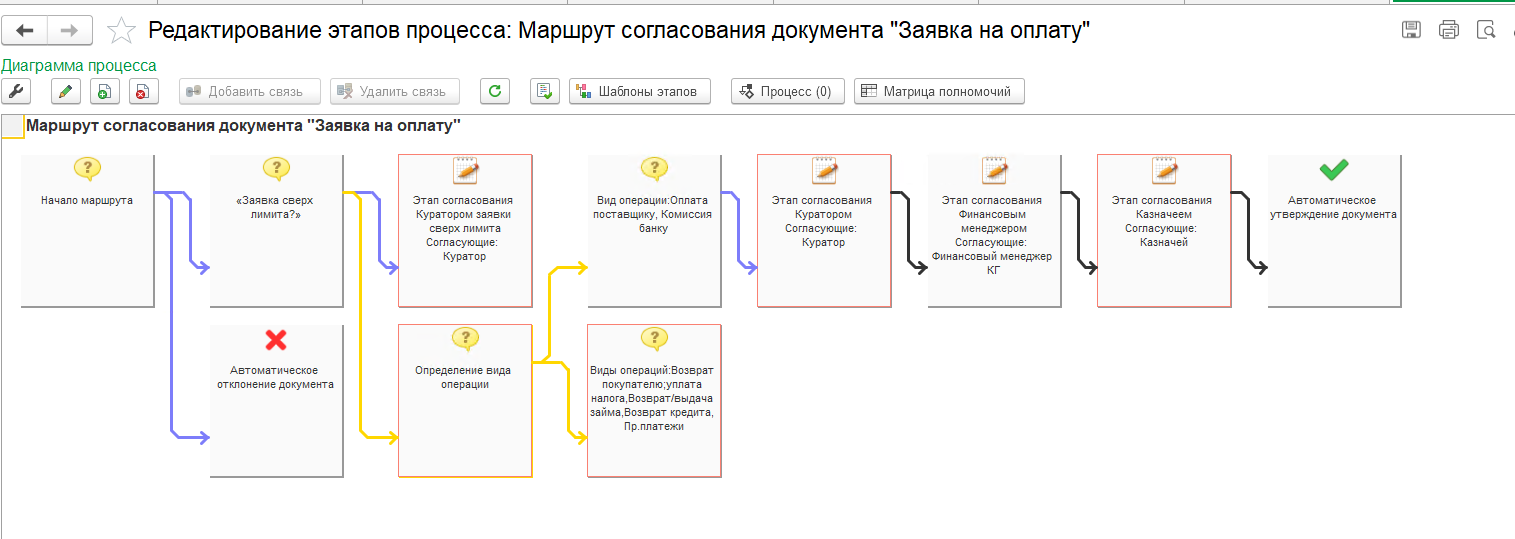 Рисунок 25. Вид маршрута после настройки этапа процесса «Переход по условию» Из схемы видно, что была создана новая ветка согласования для следующей группы видов операций документа «Заявка на оплату», перечисленных в матрице согласования. Создание цепочки согласования описано выше в статье. Таким образом, при грамотном выстраивании маршрутов практически полностью автоматизируется процедура согласования, что значительно экономит время и сокращает количество ошибок. Разграничение матрицы полномочий по организациям После настройки маршрута согласования необходимо привязать созданный процесс к нужному документу. Привязка осуществляется из обработки «Матрица полномочий». Чтобы созданный маршрут начал работать, необходимо создать регистр сведений с данными созданного шаблона. В матрице полномочий распределяется ответственность за согласование объектов. Настройка может осуществляться как в целом для всех компаний группы, так и с учетом разделения полномочий по организациям. Перед настройкой матрицы полномочий в первую очередь необходимо обратить внимание на параметр «Разделять ответственных по организациям» из формы настройки объекта (см.рис.26). 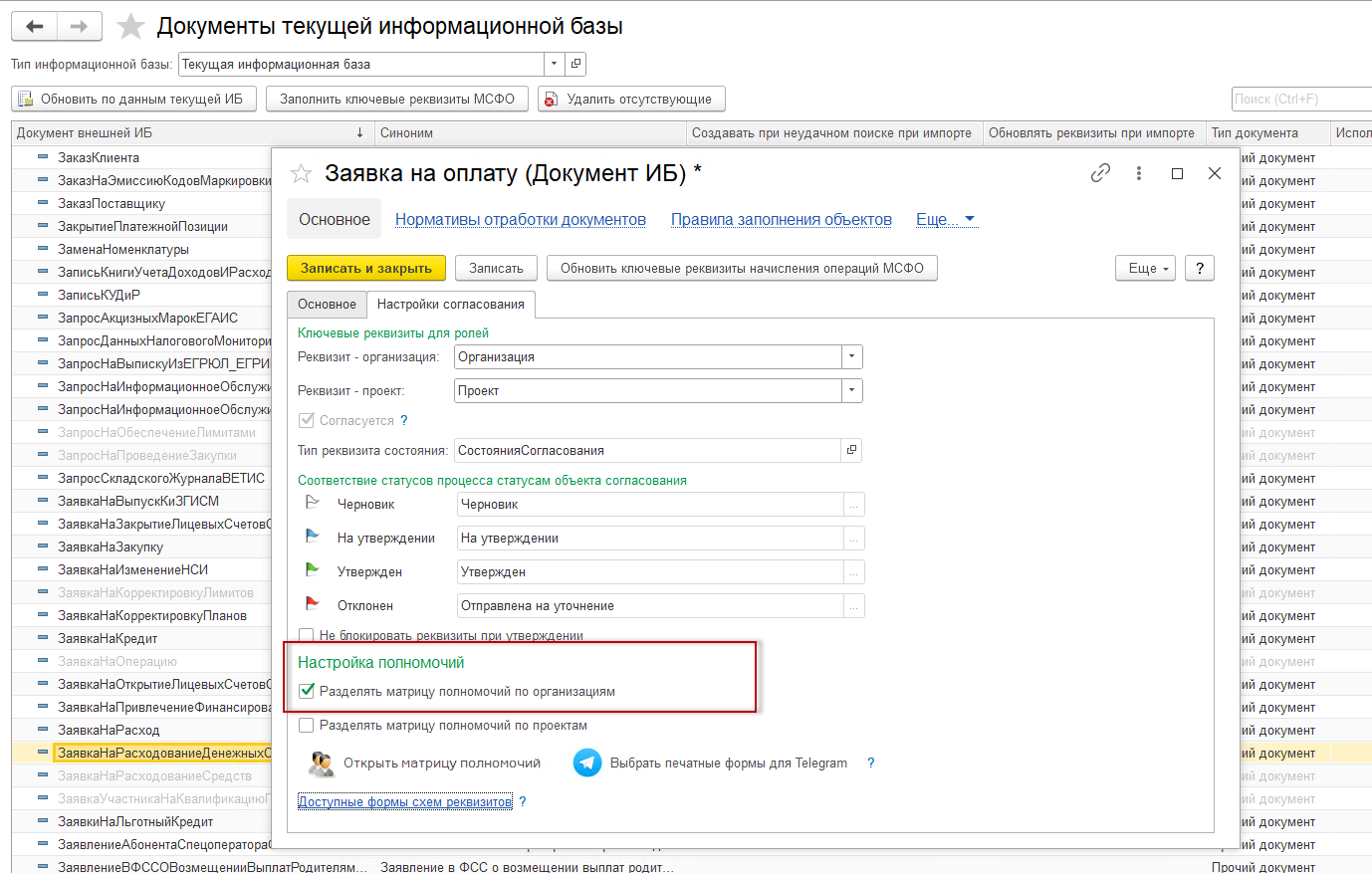 Рисунок 26. Форма настройки объекта ИБ Именно этот параметр отвечает за включение измерения по организациям. Из опыта внедрения! Одним из требований компании на проекте по автоматизации блока Казначейство было разграничение маршрута согласования заявок на оплату по организациям. Рассмотрим данный метод в статье. После включение флажка «Разделять матрицу полномочий по организациям» переходим непосредственно к самой настройке матрицы полномочий. Матрицу полномочий можно открыть из формы настройки документа текущей информационной базы по команде «Открыть матрицу полномочий». В стройках матрицы отражаются организации, а в колонке — ответственный за согласование. В качестве ответственного за согласование прописывается либо конкретный пользователь, либо роль, либо преднастроенный шаблон универсального процесса для конкретного типа документа. Матрица полномочий представлена двумя вариантами: в форме матрицы и в форме списка. Преимущество представления в форме матрицы в удобстве настройки и анализа, а представления в форме списка — в добавлении в изменения матрицы новых объектов (см.рис.27).  Рисунок 27. Матрица полномочий Назначение ответственных за согласование Назначение ответственных за согласование осуществляется в регистре сведений «Ответственные по объектам» (ссм.рис.28).  Рисунок 28. Регистр сведений «Ответственные по объектам»
В данном регистре устанавливается в какой организации, какой пользователь будет исполнять конкретную роль. За счет того, что исполнение согласования происходит в контексте объекта, процесс согласования определяет объект, который согласуется, определяет, к какой организации и кем этот объект будет согласовываться. Реквизит объекта, который будет отвечать за привязку к организации, определяется в настройках формы документа ИБ (см.рис.29). Например, в заявке на оплату существует два реквизита, которые могут выступать организацией:
 Рисунок 29. Реквизит из формы документа ИБ Как происходит процесс прохождения документа по маршруту согласования После настройки маршрута и ответственных по объектам рассмотрим, как осуществляется процесс прохождения заявки по маршруту согласования. На основании заложенной последовательности этапов согласования и списка ответственных, система формирует порядок согласования и утверждения. В процессе согласования создается список задач к исполнению для участников процесса. Прохождение этапов согласования документа «Заявка на оплату» предполагает последовательный сбор подписей участников процесса. Назначенные задачи по согласованию и утверждению документов отражаются в рабочем месте «Мои задачи и оповещения» (см.рис.30).  Рисунок 30. Рабочее место «Мои задачи и оповещения» Согласование объекта доступно:
 Рисунок 31. Согласование из рабочего места «Мои задачи и оповещения» 2. Из формы документа «Заявка на оплату» по кнопке «Согласовать» (см.рис.32). 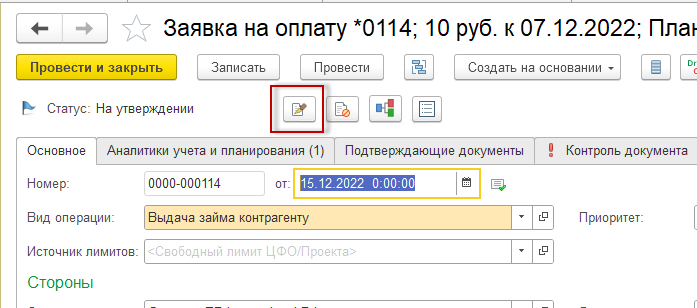 Рисунок 32. Согласование из формы документа «Заявка на оплату»
Из опыта внедрения! В момент согласования объекта, если осуществлена настройка доступности реквизитов при согласовании, ответственный может внести корректировки в документ, после утверждения данные поля будут недоступны для согласования. Также следует отметить, что возможность согласования доступна только в случае, если участнику процесса предоставлено право подписи на текущем этапе согласования, иначе система выдает сообщение о невозможности согласования данного документа (см.рис.33)  Рисунок 33. Сообщение об ошибке На каком этапе согласования находится объект возможно отследить, нажав на пиктограмму «Ход согласования» из формы документа «Заявка на оплату». В маршруте согласования данный этап подсвечивается голубым цветом (см.рис.34). 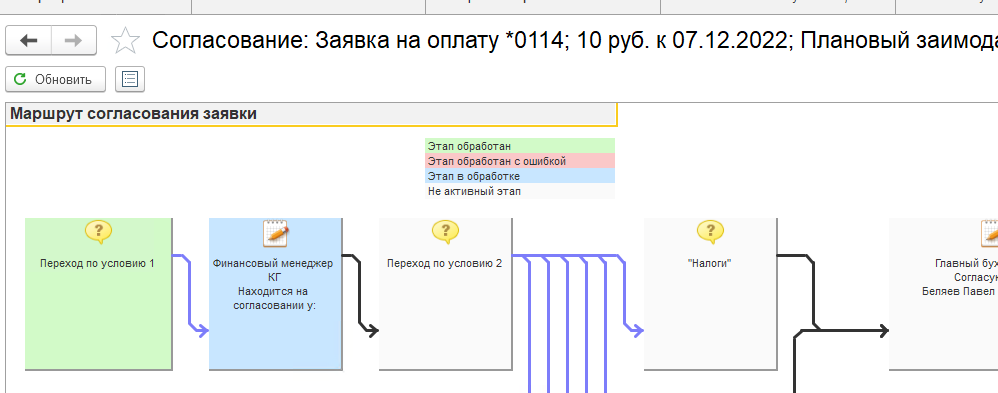 Рисунок 34. Ход согласования заявки Зеленым подсвечиваются пройденные этапы согласования. Историю согласования возможно отследить, нажав из формы документа на пиктограмму «История согласования». В данной форме отчета отражаются все пройденные этапы процесса (см.рис.35). 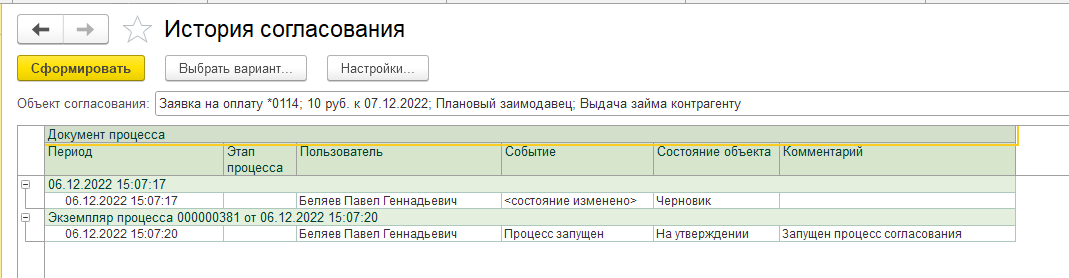 Рисунок 35. История согласования
Типовой функционал 1С: УХ обеспечивает индивидуальную, а также групповую работу пользователей по согласованию и утверждению документов. Подсистема «Процессы и согласования» позволяет осуществлять контроль последовательности согласования и покрывает потребность в защите документов от редактирования пользователями, не имеющими права подписи на текущем этапе согласования. Настройка дополнительных согласующих Механизм управления дополнительными согласующими позволяет любому пользователю, участвующему в процессе согласования, привлечь дополнительного участника к согласованию. Для этого в форме согласования пользователь нажимает кнопку «Дополнительные согласующие» (см.рис.36).  Рисунок 36. Добавление дополнительных согласующих
Далее по кнопке «Добавить согласующего» добавляет дополнительных пользователей, кто должен согласовать данный объект (см.рис.37). 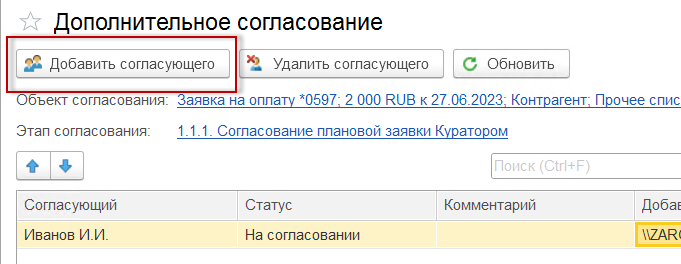 Рисунок 37. Добавление дополнительных согласующих
В колонке «статус» отражается информация, в каком статусе согласования находится объект. Дополнительные согласующие – это полноценные участники процесса. Они также, как и основные, могут добавлять добавлять/удалять дополнительных согласующих, а также назначать заместителей. Настройка заместителей При временном отсутствии пользователей, ответственных за согласование объектов, предназначена настройка «Назначение заместителей». Назначение заместителя выполняется самим пользователем из формы «Мои задачи и оповещения» по кнопке «Назначить заместителя» (см.рис.38).  Рисунок 38. Назначение заместителя После назначения заместителя, данному пользователю становятся видны все незавершенные процессы согласования. Старые оповещения он не видит, а новые поступают по мере отправки. Изменение согласованных заявок В типовом варианте функционала 1С:УХ 3.2. согласованные объекты доступны к редактированию только в случае, если в форме документа ИБ включена функция «Не блокировать реквизиты после утверждения» (см.рис.39). 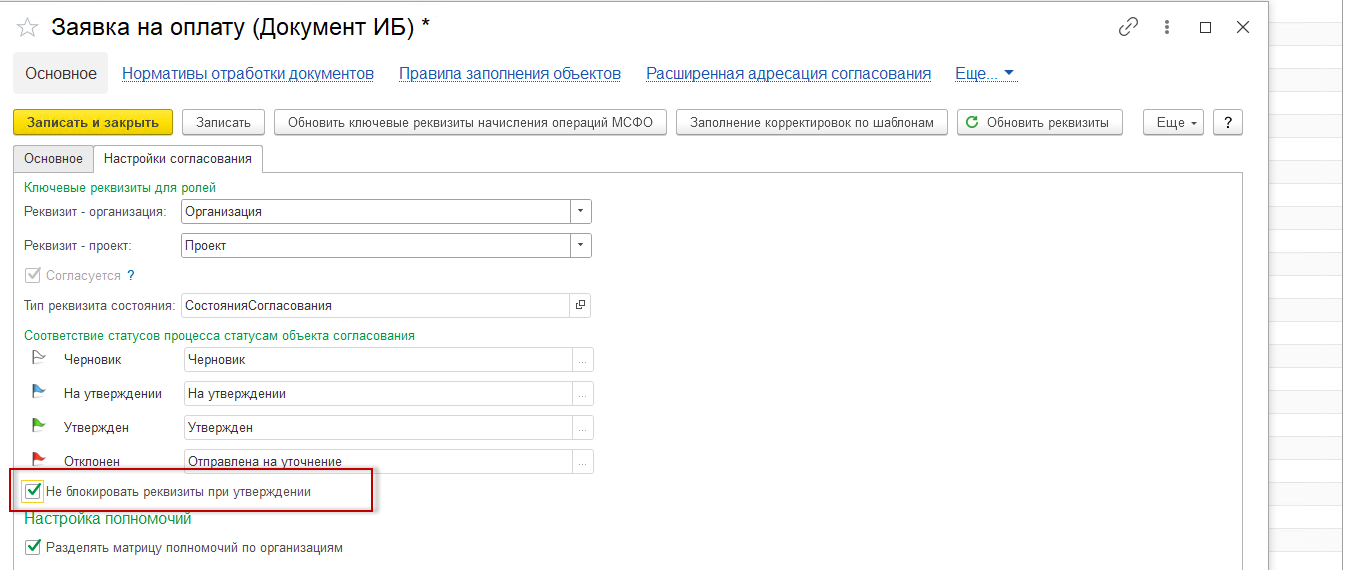 Рисунок 39. Настройки изменения заявок после утверждения После включения данной настройки определяется роль суперпользователя, которому будет доступна эта функция (см.рис.40). 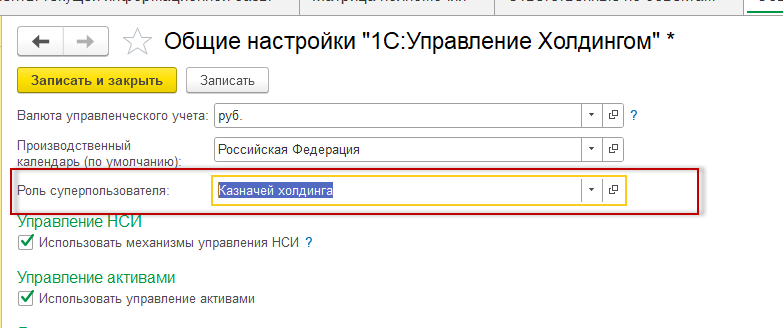 Рисунок 40. Назначение роли суперпользователя
Тогда Пользователям с данной ролью доступна возможность редактирования документов после утверждения. Но на практике данная функция не используется, тогда приходит на помощь другой вариант возможности внесения корректировок. Для того, чтобы документ стал активен для внесения корректировок, инициатор отменяет согласование, после чего вносит изменения и повторно направляет объект на согласование. Из опыта внедрения! Одним из требований компании на проекте по автоматизации блока Казначейство было возможность редактирования заявок на оплату после утверждения. Нами была реализована данная возможность – создана новая роль, добавление которой в профиль групп доступа, позволяла редактировать все реквизиты после утверждения без отмены согласования. Вывод В настоящей статье были рассмотрены возможности системы 1C: Управление холдингом 3.2 с учетом реального опыта внедрения на проектах в части настройки маршрутов согласования с условиями, а также возможности системы в части настроек связанных с разграничением ответственности по организациям. Также были рассмотрены дополнительные механизмы, позволяющие оперативно согласовывать документы на примере заявки на оплату. Для вашего удобства мы подготовили видео-инструкцию по настройке маршрутов согласования. Желаем приятного просмотра! |
| Автор статьи — Цыбулина Марина Старший консультант офис NFP компании Первый Бит |
Получите бесплатную консультацию от экспертов NFP Первый Бит
|
- Рубрика: Инструкция 1С, Новости NFP, Полезные материалы
































