- Главная
- Новости NFP
- Основные настройки в 1C: Drive на примере
Основные настройки в 1C: Drive на примере
- Дата публикации: 05.04.2023
В рамках статьи эксперт компании NFP Первый Бит Тимур Султанов экономит ваше время и рассказывает как сделать основные настройки в 1C:Drive.
| Современные финансы компании часто базируются на таблицах Excel. Но при кажущейся простоте, такой учет порождает ряд проблем при масштабировании бизнеса. Решение задачи развития — это переход на специализированные информационные системы учета. Нужно выбрать инструмент, который сочетает в себе широкие возможности системы класса ERP и простоту и прозрачность использования.
Основная задача бизнеса – зарабатывать деньги, тратя как можно меньше времени на «поддерживающие», не приносящие прибыль процессы. Решением данных проблем является 1C:Drive. Программа подойдет для международных компаний малого и среднего бизнеса, которые заняты в различных областях деятельности: розничной и оптовой торговле, производстве товаров, оказании различных услуг. 1C:Drive — это конфигурация с интерфейсом на нескольких языках (русский, английский, турецкий и другие) для малых и средних компаний, которые занимаются продажей товаров, оказанием услуг или несложным производством. 1C:Drive позволяет выполнять различные бизнес-операции, управлять производственными рабочими процессами, планировать бюджет, производство предприятия в режиме реального времени и с любого устройства, а также формировать финансовую и операционную отчетность. |
Кроме того, конфигурация 1C:Drive: позволяет:
1C:Drive имеет дружелюбный интерфейс, позволяет установить гибкие настройки для своей организации в самом начале работы с программой. Рассмотрим основные настройки 1C:Drive на примере: Компания ООО “Аренда” занимается сдачей автомобилей физическим лицам в аренду. |
| Исходные данные | Содержание |
| 1. На балансе компании 2 автомобиля |
|
| 2. В компании предусмотрена система лояльности |
|
| 3. Компания закупает детали для технического обслуживания (далее ТО) |
|
| 4. Контрагенты компании | Поставщик: ООО «Запчасти»
Покупатели: Чаковский А. В., Садыков В. У. |
| 5. В компании работают 2 сотрудника | Руководитель: Смирнов Петр Николаевич Менеджер: Филиппов Дмитрий Антонович |
| 6. Уровень заработной платы | Руководитель – 80 тыс. руб.
Менеджер – 45 тыс. руб. |
С начала работы с программой 1C:Drive предлагает ввести информацию об организации, начальных остатков. Далее, на домашней странице (home page) будет отображена информация (Рис. 1):
|
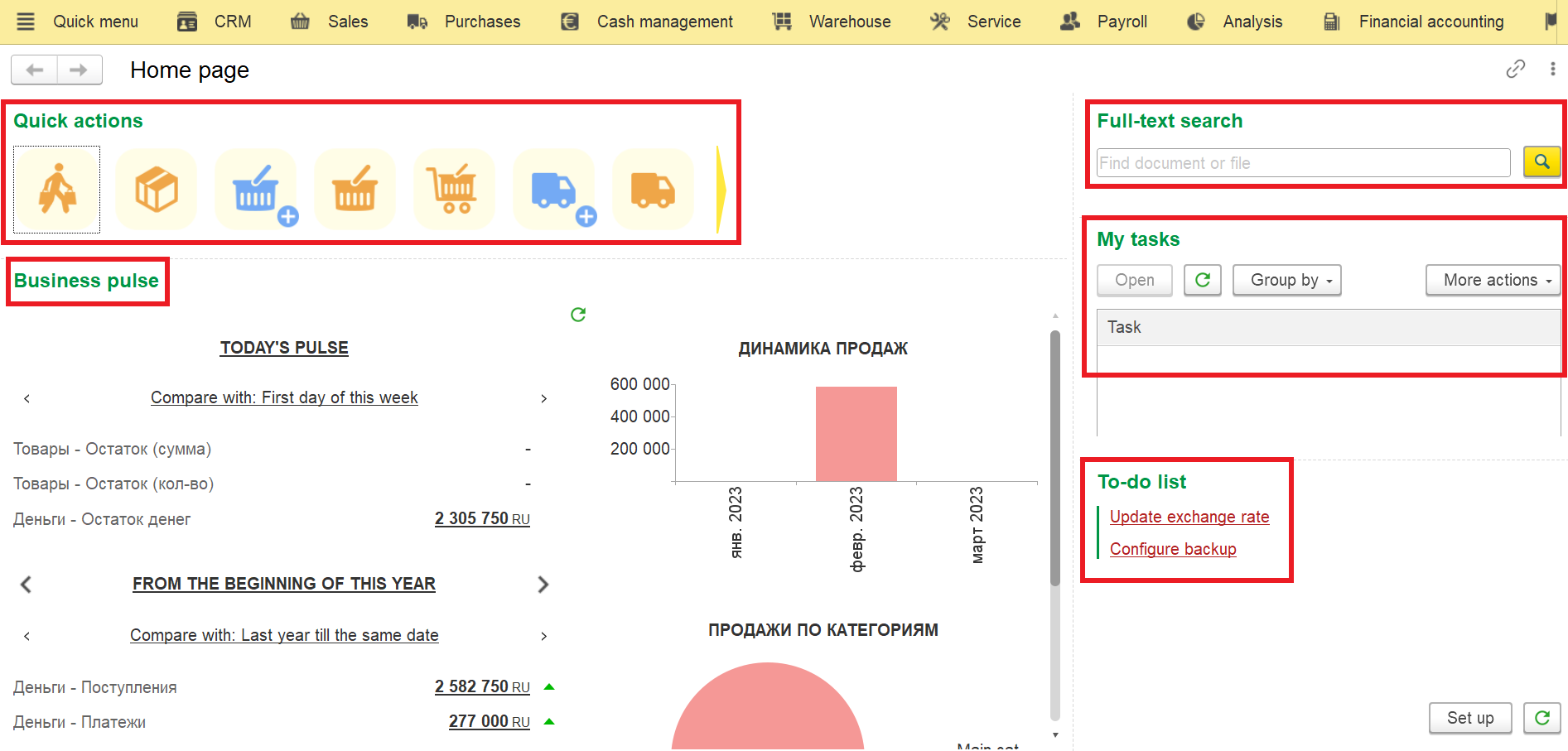
Рис. 1
Программа позволяет устанавливать язык интерфейса. Данная настройка поможет адаптироваться клиентам 1C:Drive в разных странах. Для этого необходимо зайти в Настройки (Settings) => Персональные настройки (Personal settings) => Текущий пользователь (Current user) => Сведения о пользователе (User info) (Рис. 2). Во вкладке «язык интерфейса программы» можно изменить языковую настройку. Программа предлагает следующие языки:
Программа позволяет создать и скорректировать настройки именного пользователя. Допустимы следующие настройки:
|
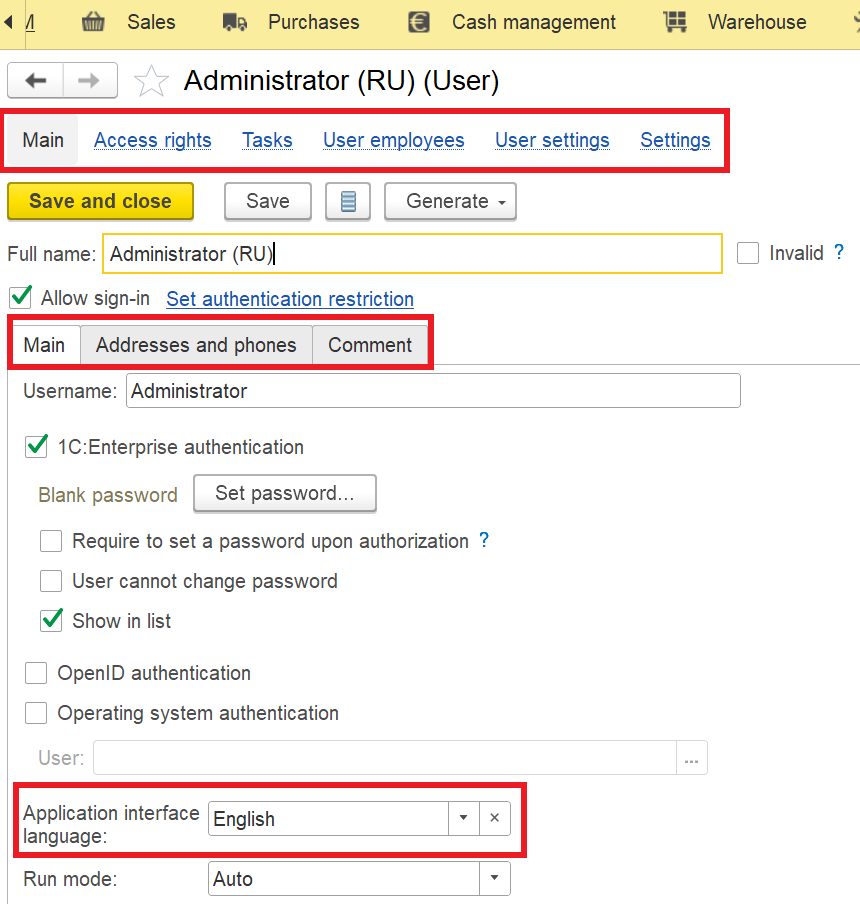
Рис.2
Последовательность шагов, которая сформирует представление об основных функциональных возможностях, будет выглядеть следующим образом:
Шаг 1 Создание новых элементов справочника «Контрагенты» Создаем новые элементы в справочнике «Контрагенты» (Садыков В.У., Чаковский А.В.), для этого выбираем раздел CRM => Покупатели (Customers). При создании контрагента необходимо указать тип счета и заполнить поля:
Поля контактные данные юридического лица/контактные данные (legal entity contacts/contact persons) необязательны к заполнению (Рис. 3). |
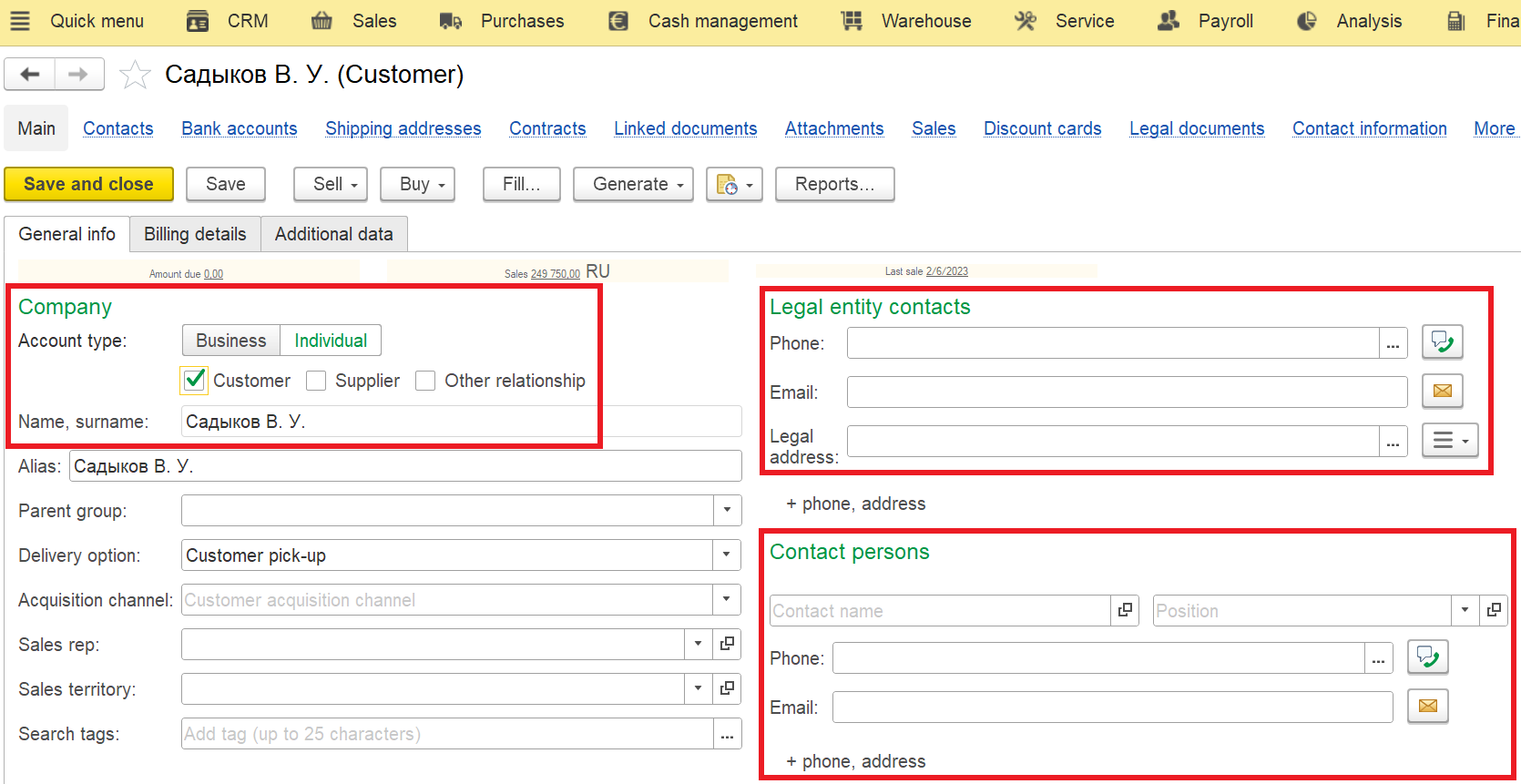
Рис.3
| Шаг 2 Создание новых элементов справочника «Номенклатура»
Для создания элементов в справочнике «Номенклатура», переходим в раздел Продажи (Sales) => Справочники (Catalogs) => Номенклатура (Products). Добавляем элементы: автомобили, зачасти для ТО (Рис. 4). Справочник поддерживает иерархическую структуру. |
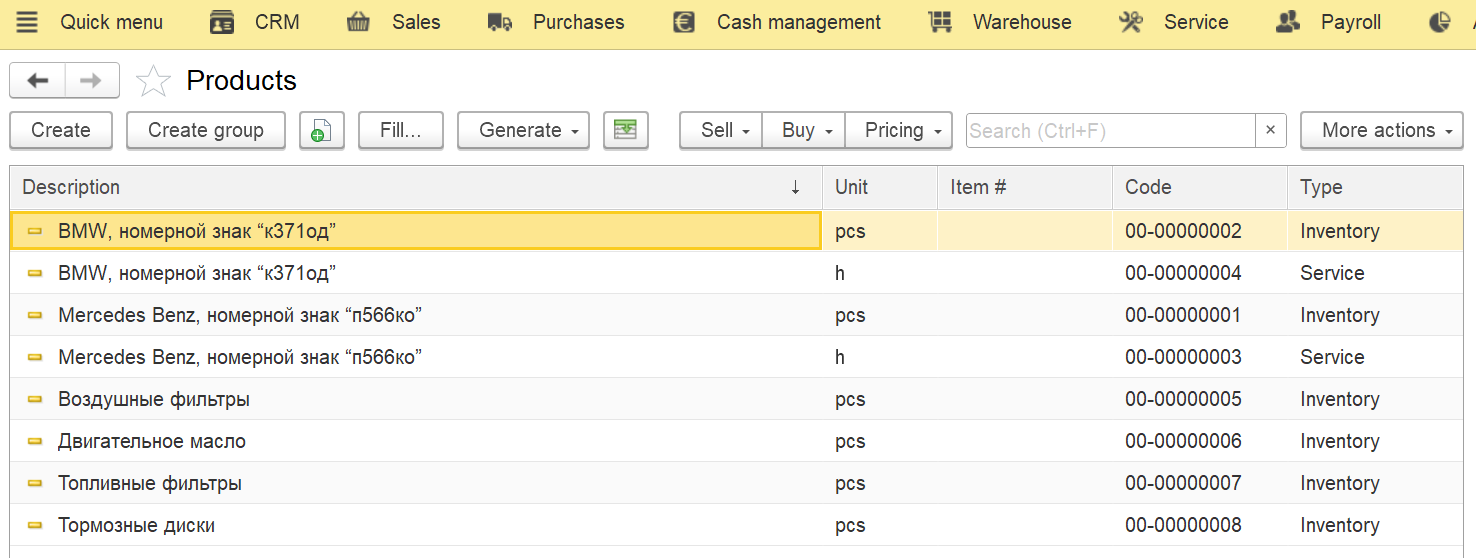
Рис.4
При создании номенклатуры необходимо указать:
По умолчанию программа устанавливает категорию номенклатуры (product category) — «Main category». Кроме того, система позволяет установить картинку, добавить подробное описание номенклатуры и установить ценообразование (Pricing). После установки ценообразования в карточке номенклатуры появится график цен на товар (Рис. 5). |

Рис.5
| Шаг 3 Создание новых элементов справочника «Типы автоматической скидки, наценки»
Для того, чтобы настроить скидки необходимо перейти в Продажи (Sales) => Справочники (Catalogs) => Типы автоматической скидки, наценки (Discount types). Программа позволяет установить сразу несколько видов автоматических скидок для покупателей (Рис. 6) |
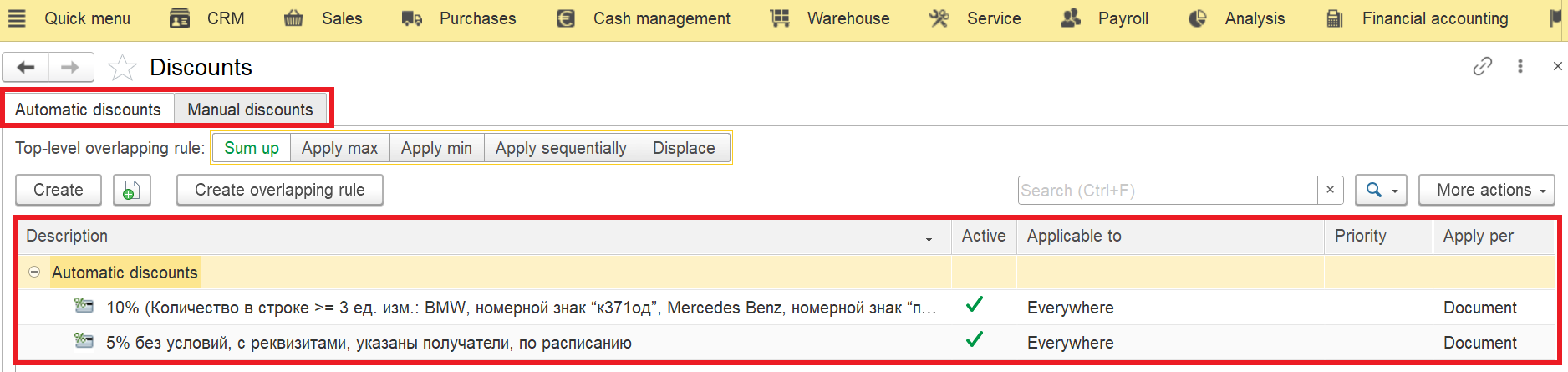
Рис.6
| При составлении заказа пользователю доступен выбор ранее настроенных скидок из перечня автоматических скидок (Рис. 7) |

Рис.7
|
По параметрам примера необходимо выполнить соответствующие настройки, такие как установка времени применения скидки (понедельник – 5%) (Рис. 8) и специальные условия скидок (Специальный тариф для клиентов, которые берут машину в прокат на 3 или более дней (скидка 10%) (Рис. 9). Для этого переходим в раздел Отборы (Filters) => Расписание (Weekly schedule). Чтобы установить скидку 5%, необходимо установить:
|
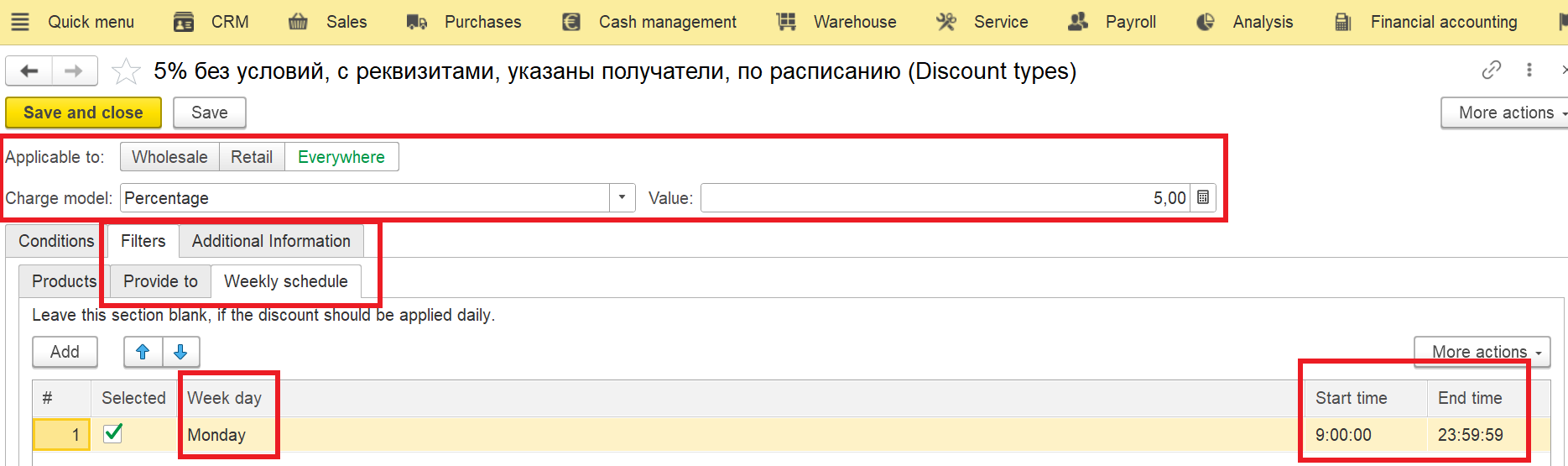
Рис.8
Чтобы указать скидку в 10%, необходимо:
|
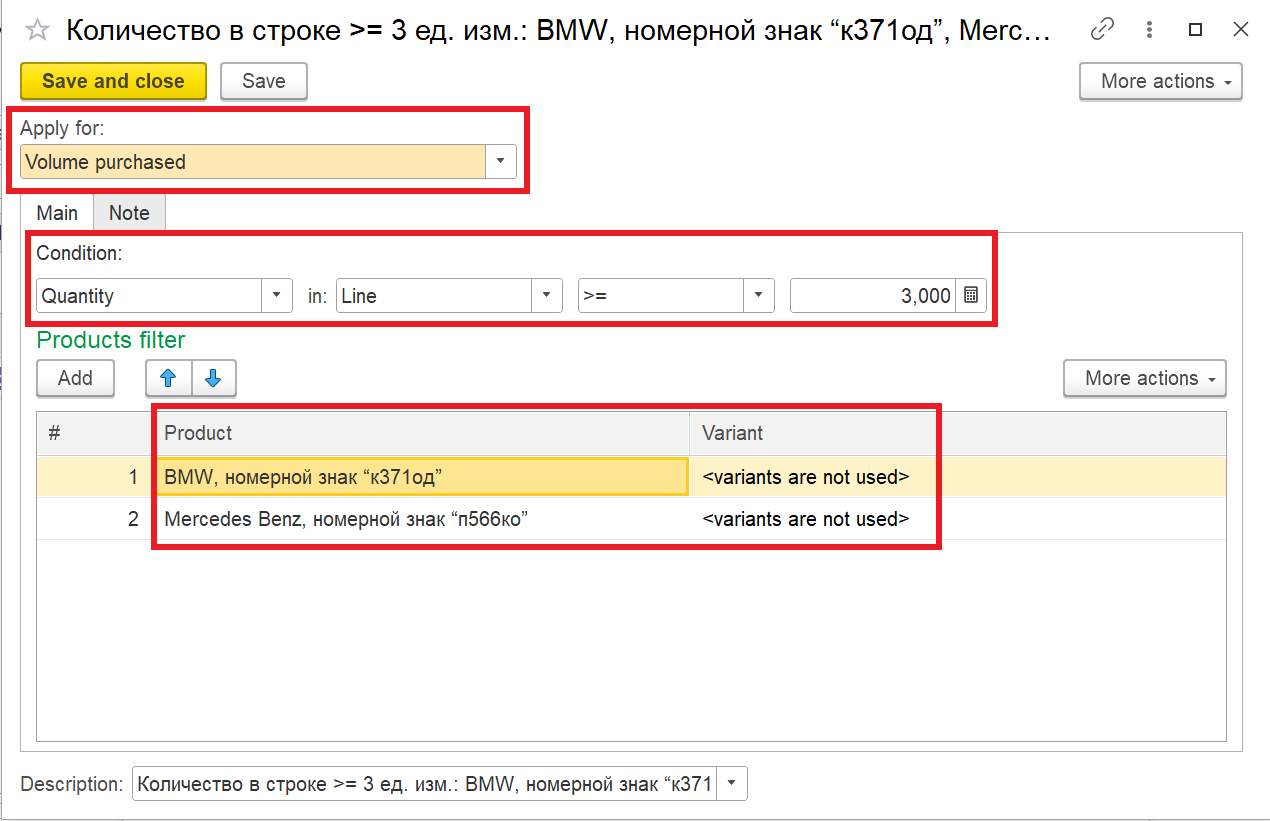
Рис.9
| Шаг 4 Создание карточки сотрудника
Переходим в раздел Зарплата (Payroll) => Кадровый учет (HR recordkeeping) => Сотрудники (Employees). В карточке необходимо заполнить:
|

Рис.10
| Шаг 5 Начисление заработанной платы сотрудникам;
Для создания корточки переходим в раздел Зарплаты (Payroll) => Начисление зарплаты (Payrolls) (Рис. 11). Заполняем расчетную ведомость за определенный период. Необходимо заполнить реквизиты:
|

Рис.11
| Шаг 6 Создание заказа покупателя;
Переходим к настройке заказа от клиентов. Для этого, переходим в раздел Продажи (Sales) => Заказы покупателей (Sales orders). В разделе отражается информация о статусе заказов: Open (открыт), Draft (черновик), In progress (в процессе), Completed (выполнен). Заполним карточку заказа по условиям примера: Покупатель Садыков В.У, арендует автомобиль BMW с номерным знаком “к371од” на 15 дней, размер скидки составит 10%. Необходимо заполнить следующие поля (Рис. 12):
|

Рис.12
В окне заказа покупателя можно перейти во вкладки:
В дополнительной информации требуется указать подразделение (department), торгового представителя (sales rep) и менеджера (manager) (Рис. 13) |

Рис.13
| Чтобы заказ считался закрытым и исполненным, необходимо оформить инвойс покупателю и на основе этого документа оформить документ «поступление на счет» (bank receipts) (после поступления денег). Найти информацию об инвойсах можно в разделе Продажи (Sales) => Инвойсы покупателям (Sales invoices).
При создании карточки инвойса покупателю требуется заполнить следующие поля (Рис. 14):
При выборе документа резерва требуется выбрать заказ покупателя, по которому будет создан инвойс. После этого программа автоматически заполнит поля про продукт (product). Во вкладке «Дополнительная информация» (additional information) также необходимо заполнить подразделение (department), торгового представителя (sales rep) и менеджера (manager). |

Рис.14
Чтобы создать документ «поступление на счет» (bank receipts), необходимо перейти в раздел Казначейство (Cash management) => Банк (Bank) => Поступление на счет (Bank receipts). При создании карточки требуется заполнить поля:
Заполнив ячейку документ-основание (base document) программа автоматически заполнит поле — продукт (Рис. 15). |

Рис.15
| Шаг 7 Создание заказа на закупку товара у поставщика
На данном этапе необходимо создать заказ на закупку товара. Для этого переходим в раздел Закупки (Purchase) => Заказы поставщикам (Purchase orders). При создании карточки (Рис. 16) указывается:
|
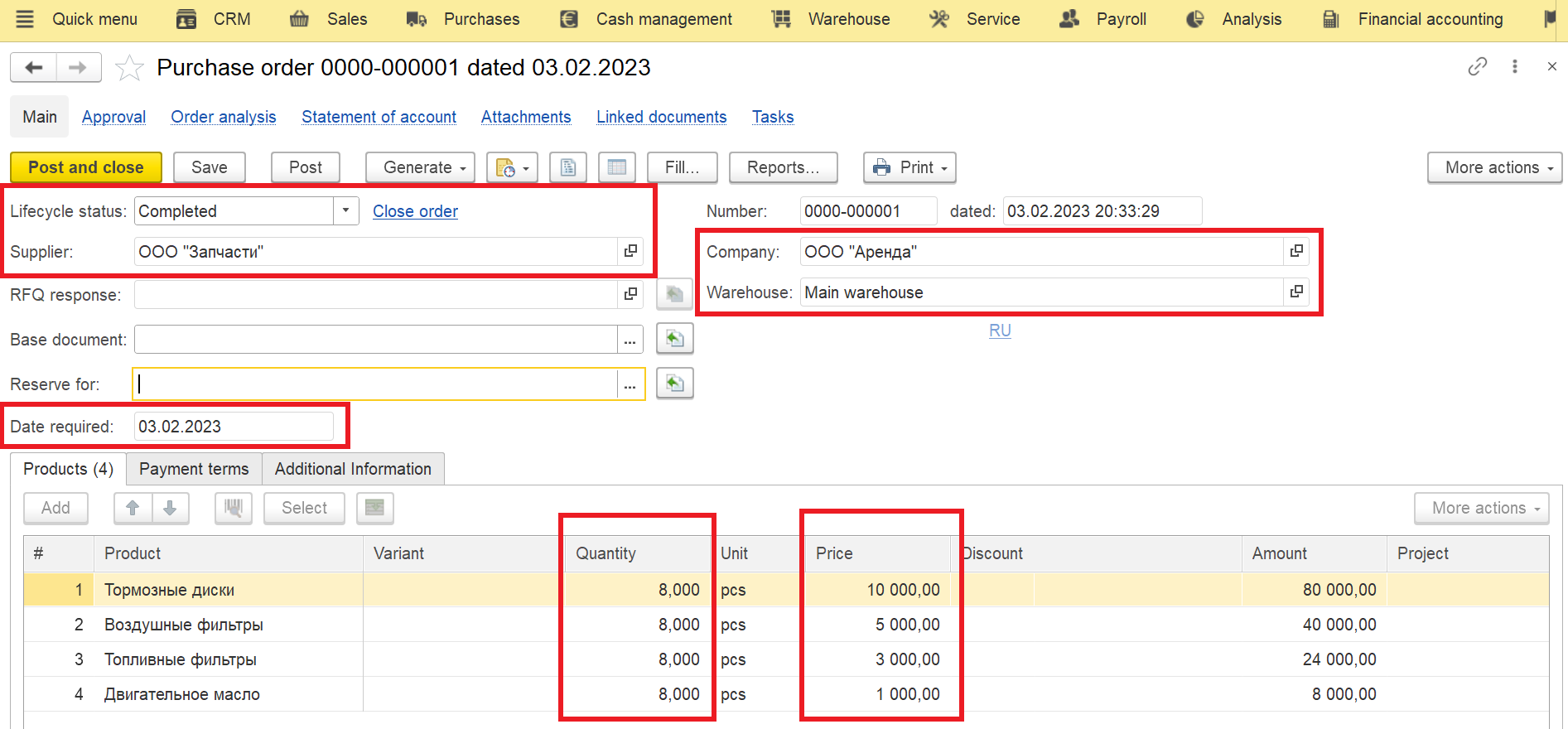
Рис.16
После заполнения позиций для заказа необходимо перейти в раздел «условия оплаты» (payment terms) (Рис. 17) и заполнить следующие ячейки:
На вкладке «Дополнительная информация» (additional information) необходимо заполнить подразделение (department) и ответственное лицо (responsible person) |
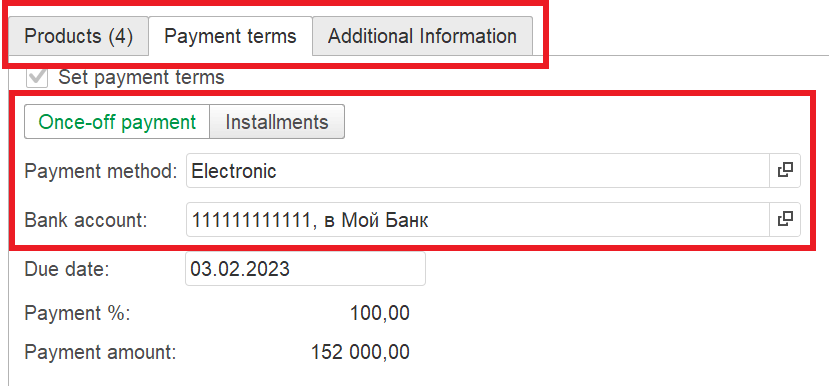
Рис.17
| Шаг 8 Амортизация основных средств
В самом начале работы с программой, 1C:Drive предлагает ввести информацию о начальных остатках. В разделе Организация (Company) => Основные средства (Fixed assets) введем информацию об остатках основных средств на начало периода. Для отражения информации о начислении амортизации, необходимо перейти в Организация (Company) => Основные средства (Fixed assets) => Документы по основным средствам (Fixed asset documents). По кнопке «создать» (create) можно создать документы (Рис. 18):
|

Рис.18
Для формирования документа «Амортизация основных средств» (Fixed asset depreciation), необходимо создать документ «принятие к учету основных средств» (Fixed asset recognition), в котором указываются (Рис. 19):
|
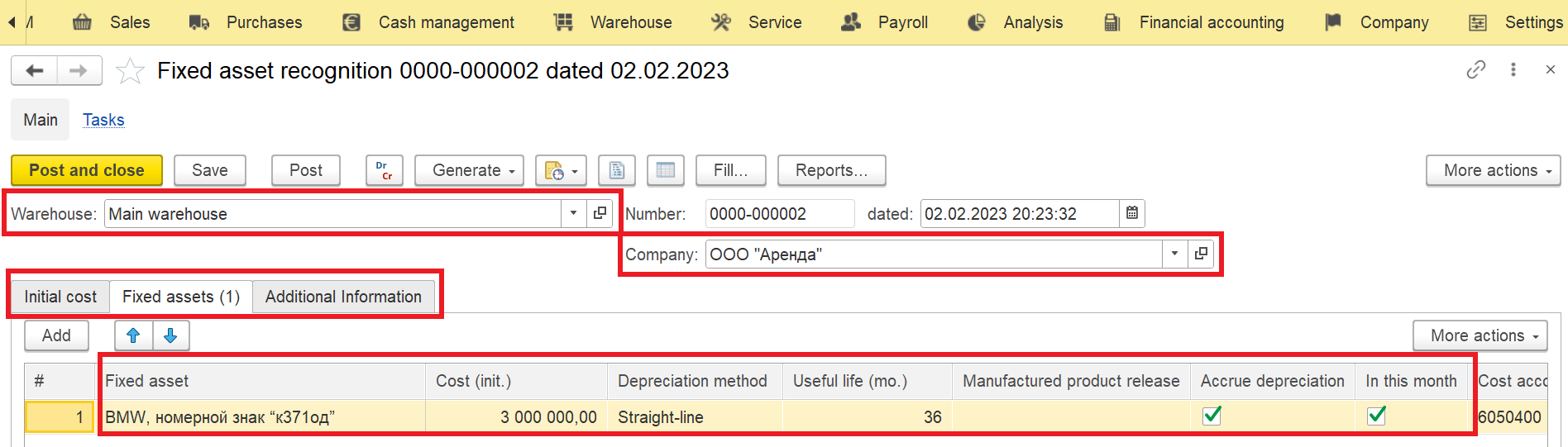
Рис.19
| Шаг 9 Закрытие месяца
С целью определения финансовых результатов деятельности компании за месяц, необходимо выполнить процедуру закрытия месяца. Для этого переходим в раздел Организация (Company) => Финансовые операции (Financial transactions) => Закрытие месяца (Month-end closing) (Рис. 20), заполняем поле «Организация» и для завершения закрытия месяца нажимаем кнопку «Закрытие месяца» (Month-end closing). |
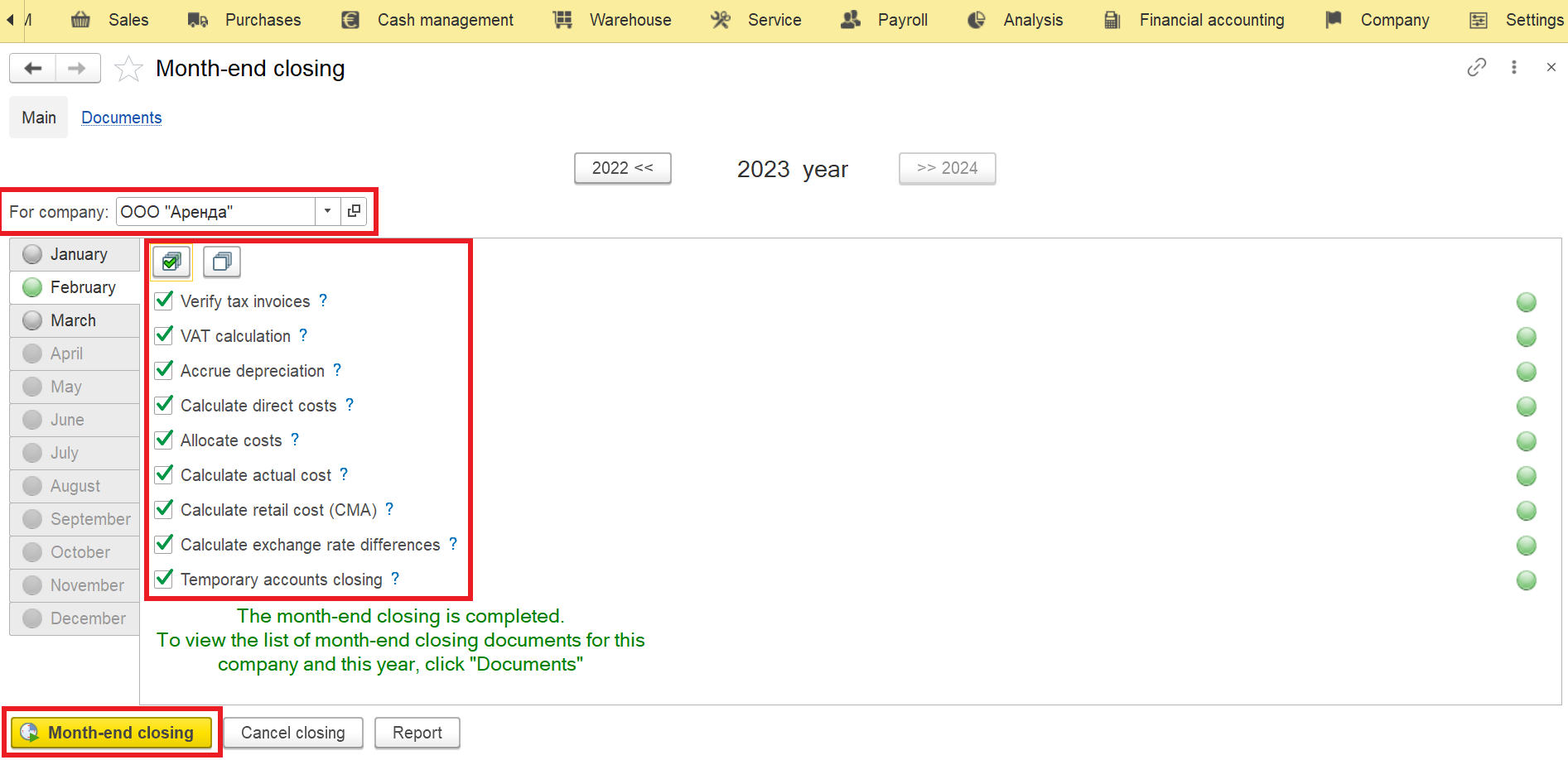
Рис.20
| Шаг 10 Формирование отчетов
Программа позволяет сформировать основные отчеты такие, как Баланс, Отчет о прибыли и убытках, а также вспомогательные отчеты: Доходы и расходы (Income and expenses), Денежный поток (Cash flow), План-фактный анализ продаж по типам планов продаж (Sales variance by sales target types). В разделе Финансовый учет (Financial accounting) => Шаблоны отчетов (Report templates) => Выбрать необходимый отчет и период, нажать «Предварительный просмотр отчета» (Preview report). Отчеты отражают информацию о выполненных операциях за период (заказы покупателей, закупка у поставщика, амортизация основных средств, начисление заработанной платы сотрудникам и др.)
|

Рис.21
| 2. Отчет о прибылях и убытках. |

Рис.22
| 3. Доходы и расходы (Income and expenses) |

Рис.23
| 4. Денежный поток (Cash flow) |
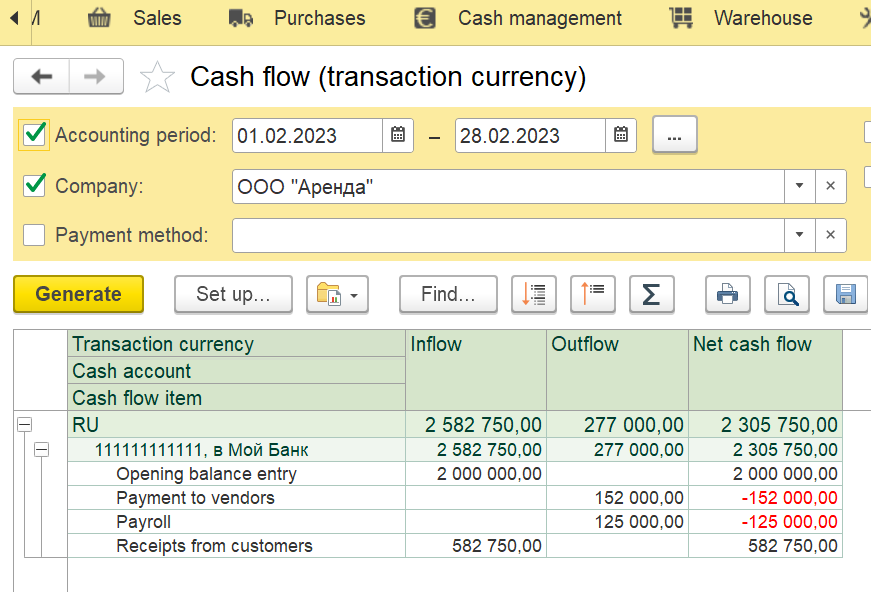
Рис.24
| 1C:Drive – это функциональный, интуитивно понятный инструмент для управления бизнес-процессами малых и средних компаний. Продукт позволит получать данные в режиме реального времени от продаж и закупок до производства и складирования, для принятия обоснованных решений и контроля затрат.
Офис NFP/Первый Бит занимается методологией построения процессов применительно к инструментам их автоматизации. Мы можем определить правила учета для Вашей компании «с нуля» и затем автоматизировать бизнес-процессы в выбранном программном решении. |
| Автор Тимур Султанов Младший консультант компании NFP Первый Бит |
При участии Елены Моисеенко Старший консультант компании NFP Первый Бит
| Получите консультацию по продукту 1С: Drive от экспертов NFP Первый Бит |
- Рубрика: Новости NFP, Полезные материалы
































