- Главная
- Полезные материалы
- Как без программирования настроить управленческий отчет о прибылях и убытках в «1С:УХ»
Как без программирования настроить управленческий отчет о прибылях и убытках в «1С:УХ»
- Дата публикации: 04.06.2019
Статья консультанта NFP Антона Селезнёва о том, как пошагово и собственными руками настроить управленческий отчет о прибылях и убытках (PnL)
В данной статье будет продемонстрирован способ настройки управленческого отчета о прибылях и убытках (PnL) в «1С:УХ», не имея навыка программирования и как следствие – без привлечения программиста. Цель статьи — описать шаги настройки управленческого отчета о прибылях и убытках, ознакомиться с техническими аспектами настройки, и как итог – показать, что с настройкой данного отчета может справится сам пользователь, тем самым увеличив эффективность ресурсной загрузки.
Существует несколько способов создания отчетных форм в «1С:УХ».
- Вручную – пользователь заводит вид отчета (Бюджетирование – Виды отчетов), там прописывает вручную наименование статей. Данный способ является самым неудобным и не используется на практике.
- Из бюджетного классификатора – изначально создаётся список статей, который носит название — бюджетный классификатор. Из его наполнения в дальнейшем будут строиться виды отчетов. Данный способ достаточно удобен, так как вы можете централизованно добавлять/изменять статьи. Однако для целей нашей статьи мы воспользуемся другим способом, который будет более простым для настройки и загрузки со стороны пользователя – загрузка через Excel.
Первое с чего стоит начать – создание формы PnL в Excel, который в дальнейшем будет перенесён в систему. Для данного примера был составлен PnL с детализацией расходов, однако его вид может быть полностью изменен под нужды ваших бизнес-процессов.
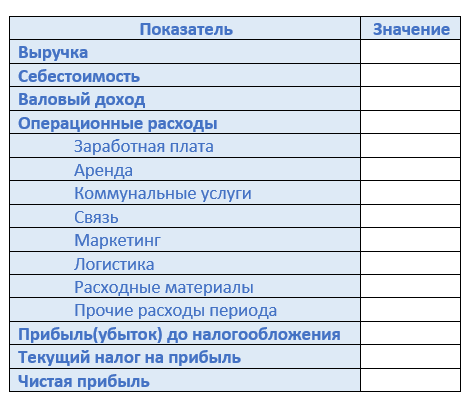
Рис. 1
Теперь можно перейти непосредственно к настройке самого отчета. Для этого нам потребуется сделать всего 3 шага.
Шаг 1— Бюджетирование – Виды отчетов – Создать.
Заполняем необходимые реквизиты – «Наименование» и «Объект для согласования значений».
Записываем и открываем сам бланк.
В бланке через кнопку – «импорт из Excel» загружаем макет, подготовленный ранее.

Однако, на данном этапе программа еще не понимает, где значения, и где показатели. Для того, чтобы задать их, необходимо воспользоваться инструментом – волшебная палочка. Создаем строки (от Выручки до Чистой прибыли), Колонки (в данном случае только на ячейке – Значение) и Показатели на пересечении Строк и Колонок. Также через встроенный инструмент УХ «волшебная палочка» можно настроить внешний вид бланка для более удобного восприятия в будущем – через клавишу «Создать новый бланк». После завершения всех подготовительных процедур – записываем бланк.
Шаг 2
Теперь необходимо настроить аналитики – возвращаемся на вкладку Виды и Бланки отчетов – Редактировать (строки, колонки). В колонке – группа аналитик. Открыв данную вкладку, мы увидим следующую настройку.
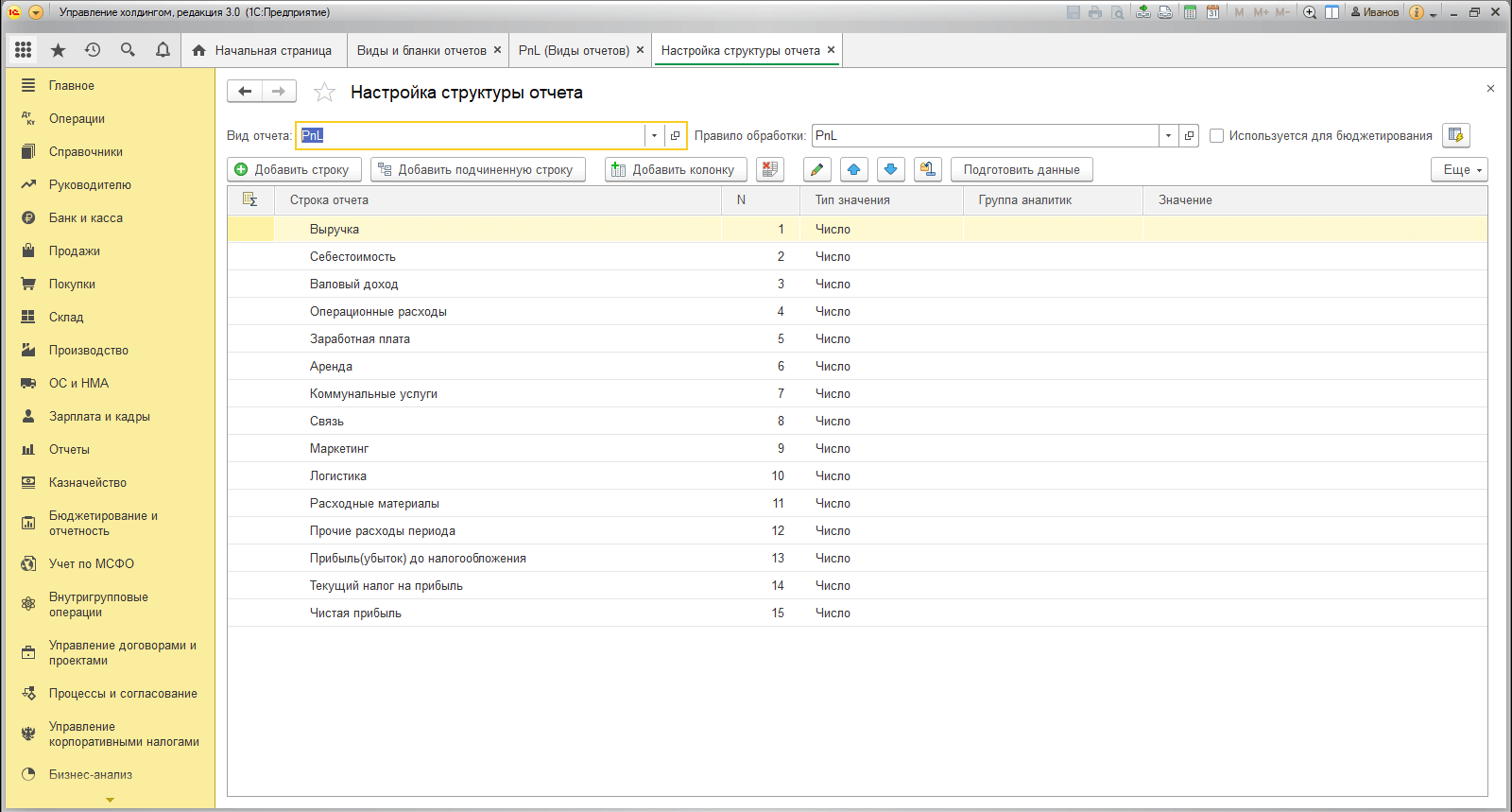
Необходимо выбрать существующую группу аналитик, либо создать новую.
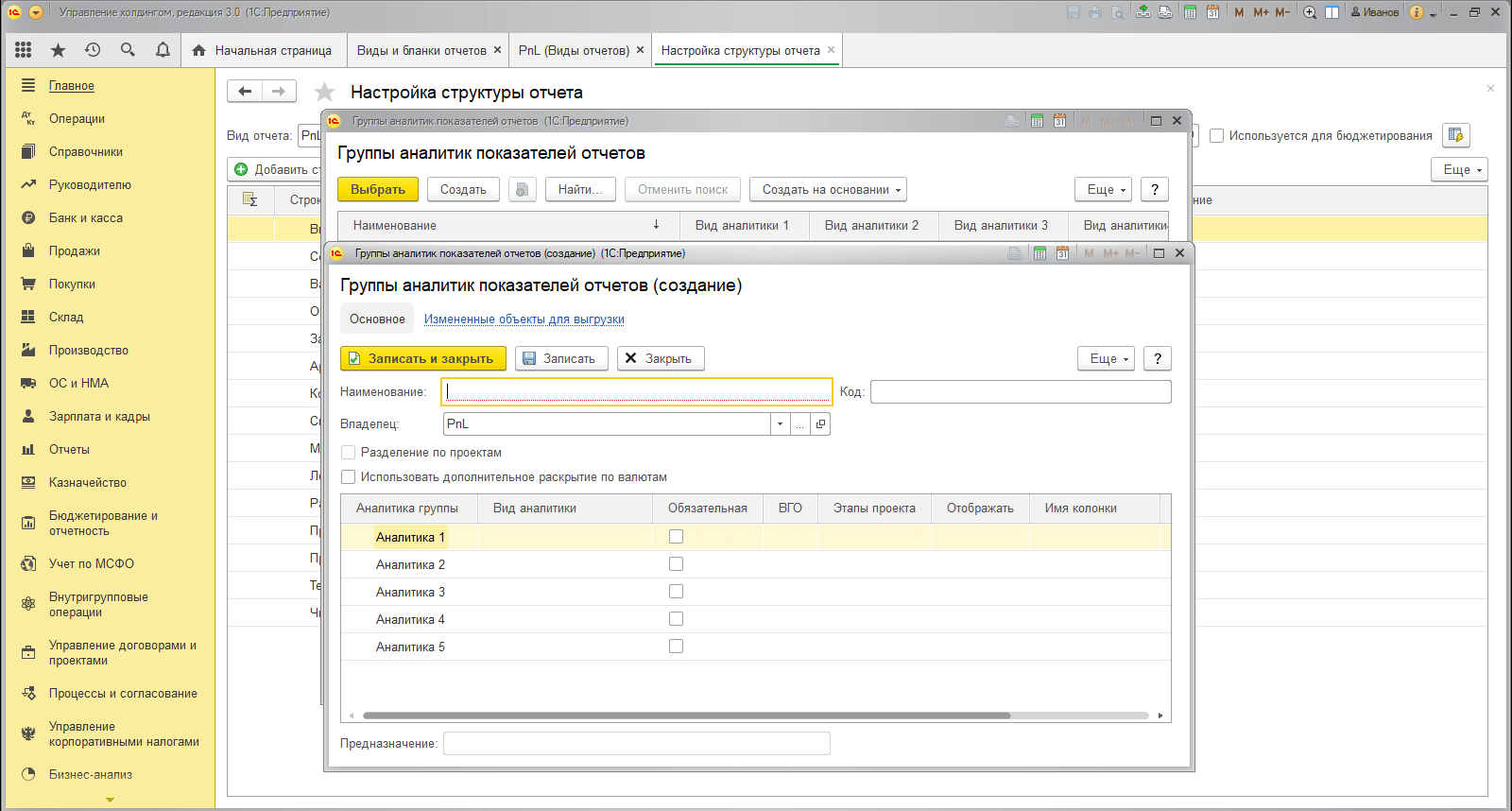
Необходимо заполнить наименование и вид аналитики. Указание на обязательность той или иной аналитики устанавливается исходя из требований.
Заполним Группы аналитик следующим образом – Статьи доходов и расходов и проставим их к показателям. В конце настройки необходимо обязательно зафиксировать её при помощи одноименной клавиши на панели.
Шаг 3
Все подготовительные процедуры были завершены – теперь необходимо «затянуть» данные в отчёт. Для этого возвращаемся в сам бланк – на верхней панели находим клавишу «Дополнительно» и значок Функции, включаем оба. Создаем новое правило расчета.
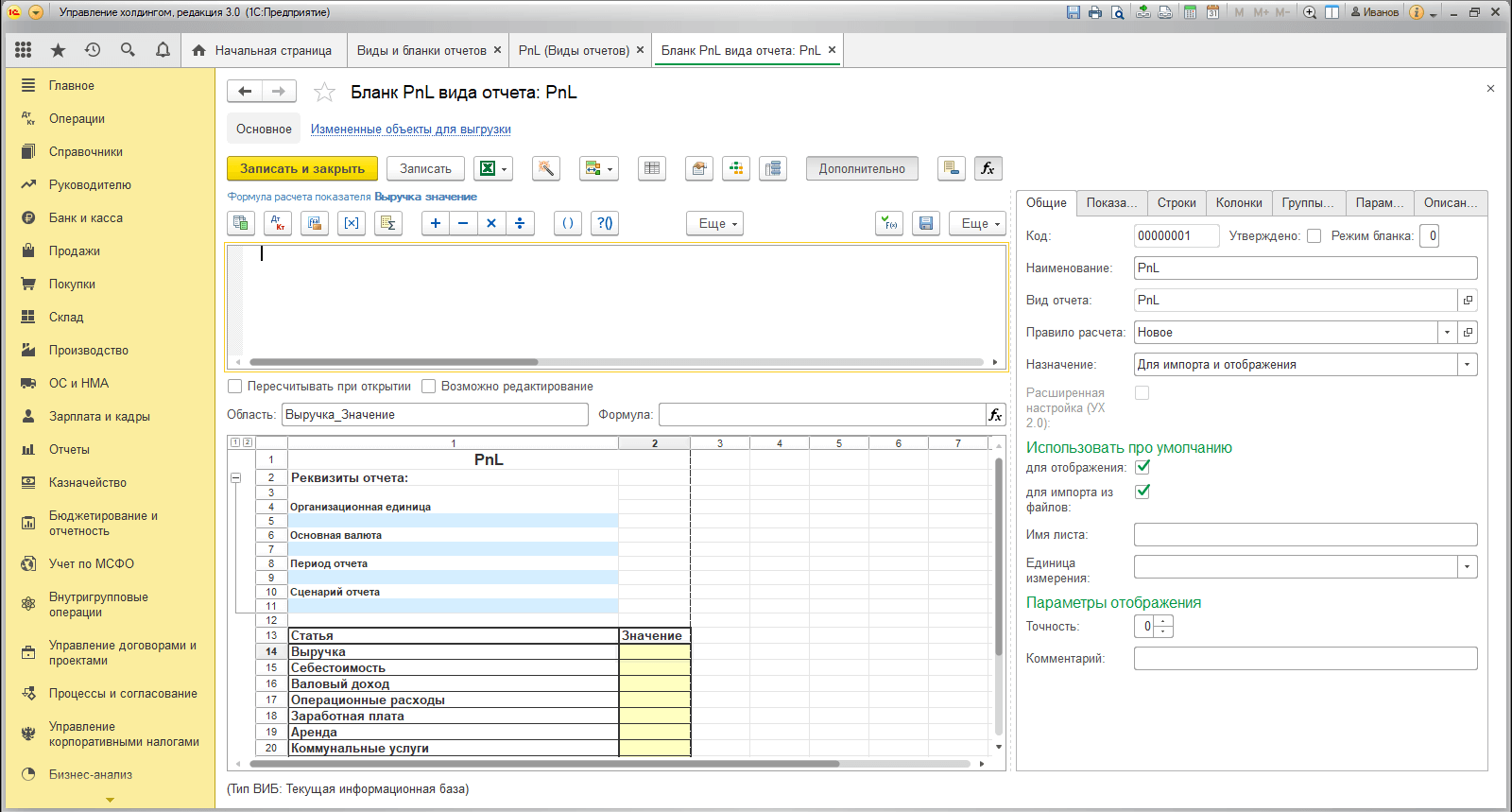
Теперь необходимо прописать операнды для расчета.
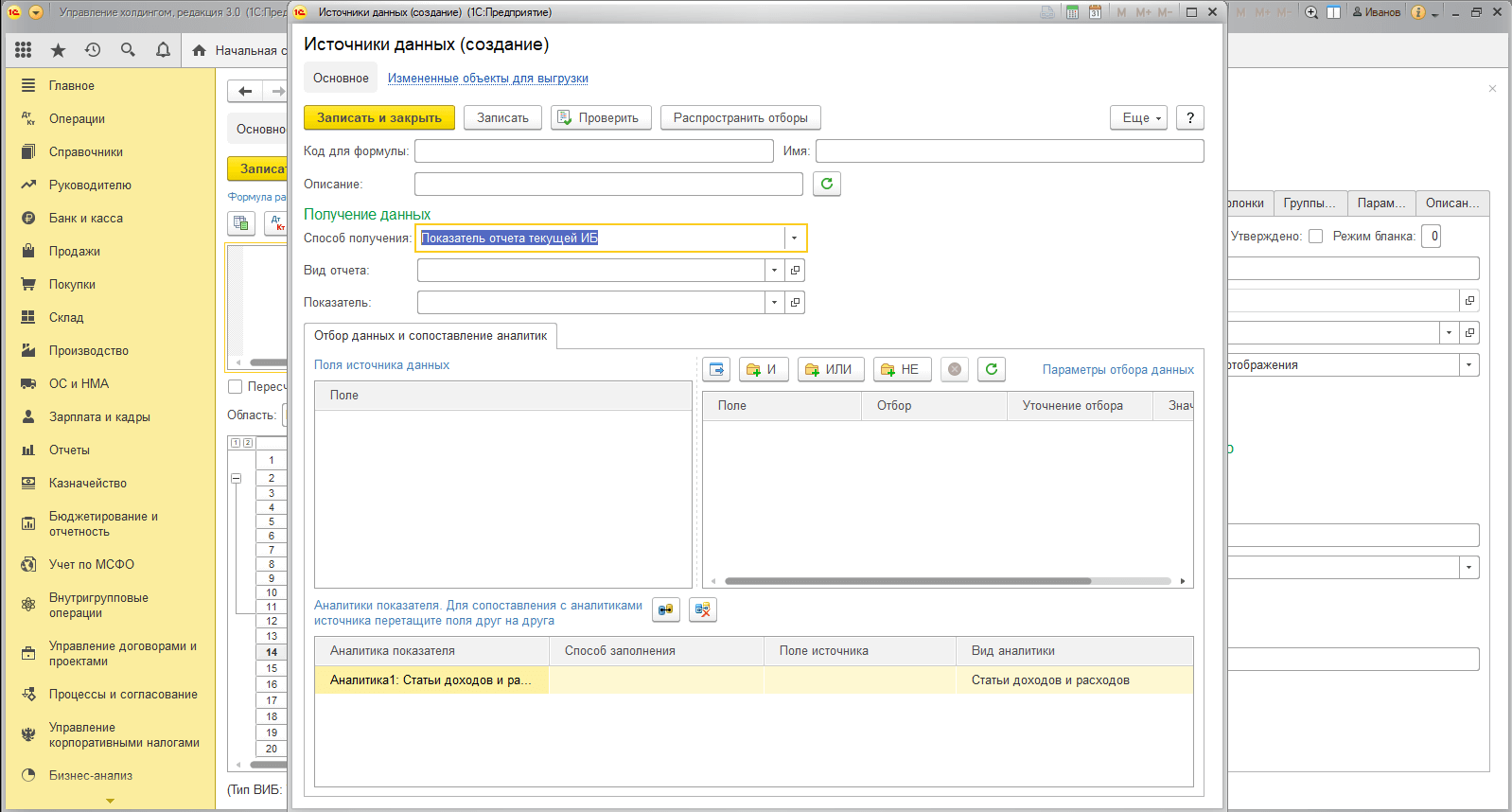
Давайте изначально ознакомимся с формой редактора формул.
Перед нами 3 поля – Поле источника данных, Поле отборы и Поле для сопоставления аналитик. Используя данные из «Поля источника данных», мы будем формировать отборы и сопоставлять аналитики (если необходимо). Первое что необходимо указать – откуда операнд будет брать данные. Существует несколько источников данных, на которые можно ссылаться.
- Регистр бухгалтерии (текущей и внешней информационной базы)
- На основании отчетов
- Запрос
Рассмотрим коротко каждый из вариантов. При выборе регистра бухгалтерии необходимо будет указать план счетов (МСФО/Хозрасчетный). Далее указать счет и настроить отбор, если это необходимо. Второй способ сослаться на существующий отчет – например на существующий вид отчетов АОСВ или другую отчетную форму. Давайте для примера соберем выручку. В финале у нас должна получится формула следующего образца — КО 90.01.1 минус ДО 90.03 в Корр 68.02.
Начнем с КО 90.01.1. Сначала выбираем способ получения информации – Регистр бухгалтерии текущей ИБ. Далее выбираем счет(сумма), оборот по счету, кредит. Нажимаем Записать и закрыть. Результат должен получится как на скриншоте ниже.
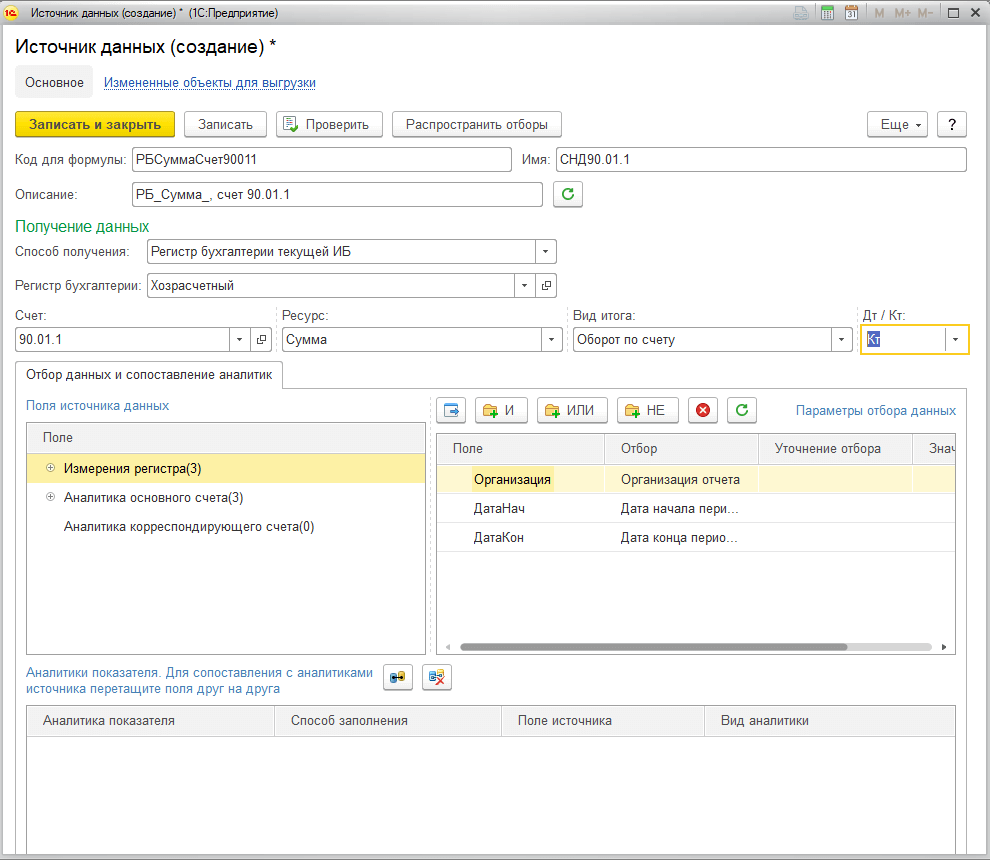
Следующим действием мы по аналогии создаем новый операнд — ДО 90.03 в Корр 68.02. После выбора хозрасчета необходимо указать Вид итога — оборот в корреспонденции, после этого выбираем счет и корреспондирующий счет (счет 90 является активным).
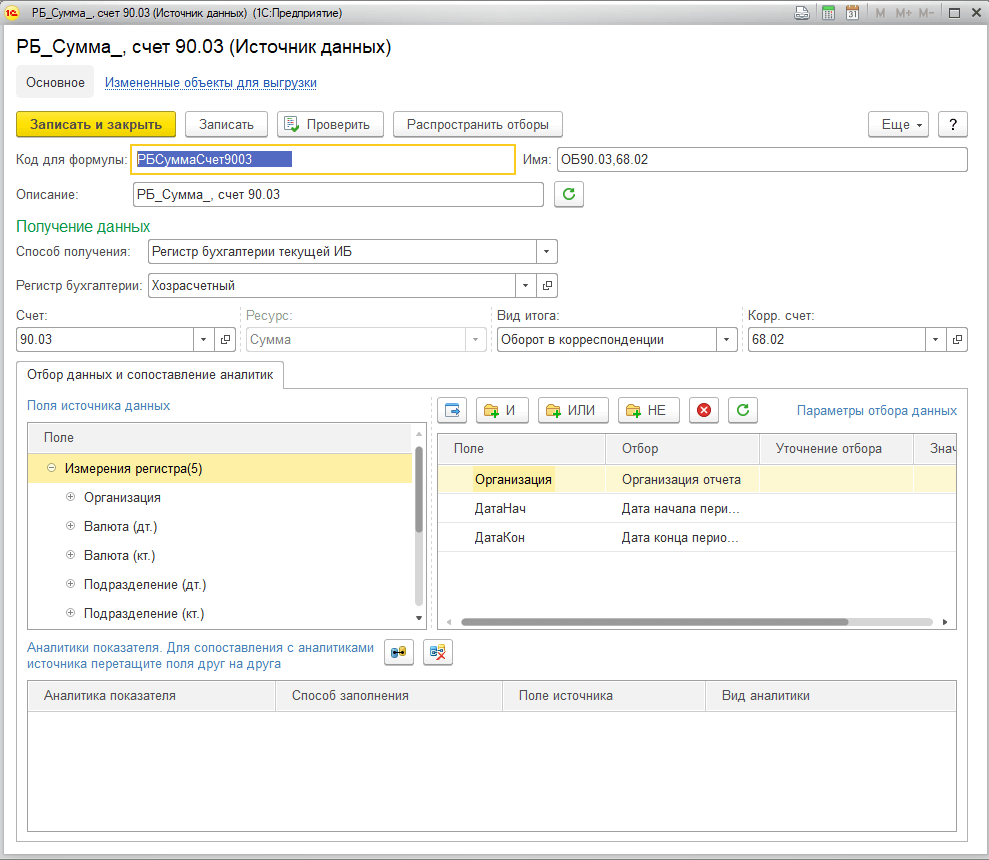
Теперь у нас есть 2 готовых операнда. Между ними необходимо задать логическую функцию, в нашем случае вычитание, однако также доступны следующие простейшие инструменты – сложение, умножение, деление, скобки и формула ЕСЛИ (отображается как ?() ). Мы выбираем каждый операнд и проставляем знак между ними. Важно – не проставляйте знак с клавиатуры, а пользуйтесь знаками, расположенными на панели. Во время написания формулы (особенно длинной и с большим количеством выражений) для программы очень важны правильно расставленные знаки, вплоть до пробелов между ними. В случае если вы допустили синтаксическую ошибку – программа обязательно скажет вам об этом.
Также ссылаться можно на сам экземпляр отчета. Выбираем показатель «Валовый доход» — он равен разнице между выручкой и себестоимостью. Для того чтобы занести их в формулу расчета, достаточно лишь кликнуть дважды на каждый из показателей. Это стандартный способ заполнения бланка, но существует так же третий вариант – запрос. С помощью него можно затянуть данные по тем критериям и из тех баз, которые вы сами пропишите. В этом примере мы не будем рассматривать данный вариант заполнения, так как он требует технических знаний и достаточно сложен для пользователя.
После того как вы прописали правила заполнения и сохранили бланк, необходимо выполнить параметрическую настройку, если она не была произведена ранее (открыть отчетный период, заполнить регламент, создать сценарий, создать организационные единицы).
Завершающий шаг – отображение информации.
Результатом отработки правил расчета на бланке отчета является «Экземпляр отчета», либо сводная таблица. Оба варианта одинаковы по содержанию, а отличаются лишь способом отображения. Экземпляр отчета создается через Бюджетирование – Экземпляр отчетов. Создаем новый, указываем все необходимые настройки (организация, период, регламент), формируем экземпляр, выбираем правило расчета и производим расчет.
Для того чтобы отобразить результат через сводные таблицы – необходимо создать новый бланк сводной таблицы в справочнике — Виды и бланки отчетов.
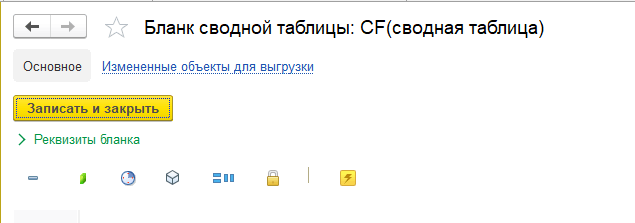
Заполняем настройки строк, показателей, периодов, расположения полей и отборов аналитик и после открываем саму сводную таблицу через крайнюю кнопку справа. Тут мы задаем настройки, как и в экземпляре отчета и формируем данные в таблице.
В итоге не затратив много времени и ресурсов, мы имеем сформированный Pnl в системе и варианты его отображения.
На нашем сайте вы можете подробно ознакомиться с продуктом «1C:Управление Холдингом»
 |
Антон Селезнёв Консультант NFP |
- Рубрика: Полезные материалы
































